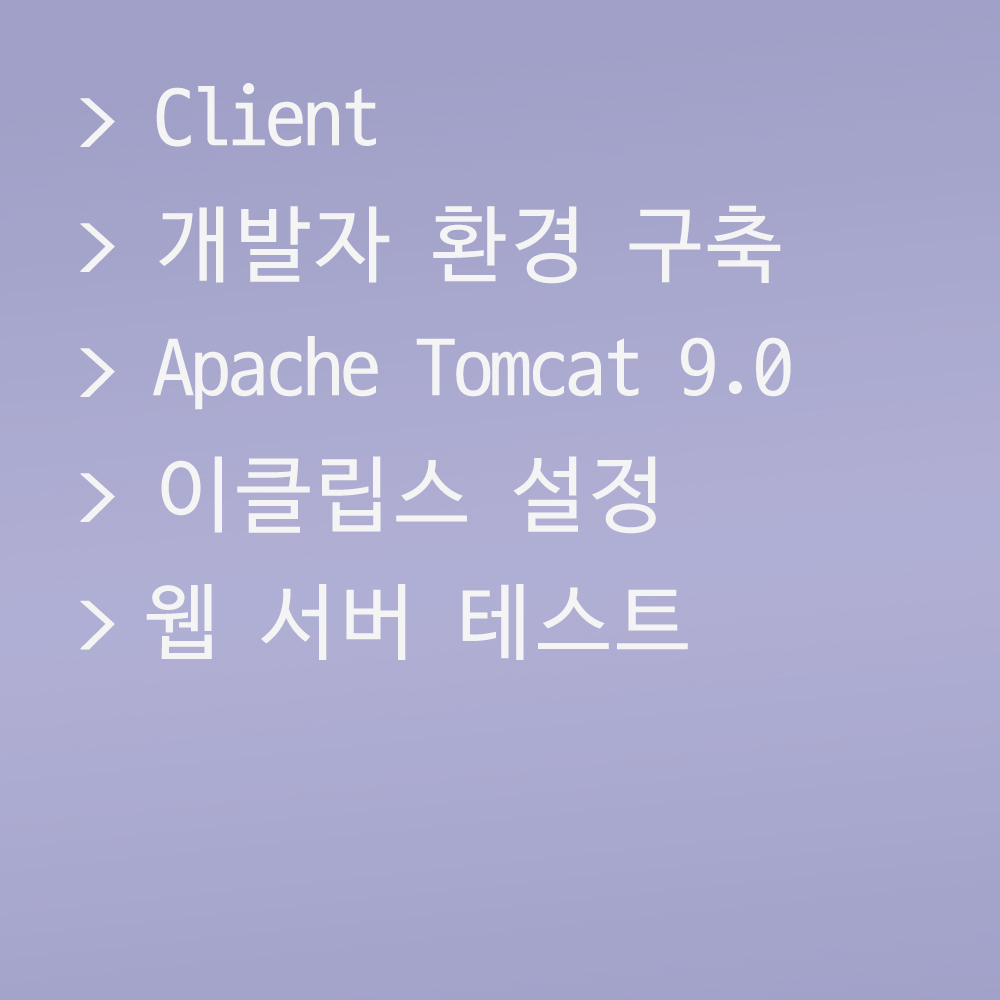📌Apache Tomcat 9.0 설치

https://tomcat.apache.org/download-90.cgi
Apache Tomcat® - Apache Tomcat 9 Software Downloads
Welcome to the Apache Tomcat® 9.x software download page. This page provides download links for obtaining the latest version of Tomcat 9.0.x software, as well as links to the archives of older releases. Unsure which version you need? Specification version
tomcat.apache.org
이클립스에서 서버로 사용할 Apache Tomcat을 설치해 준다.
9.0.90 버전 64-bit Windows zip (pgp, sha512) 파일을 설치하고 압축을 해제한다.
📌이클립스 설정
새로운 워크스페이스
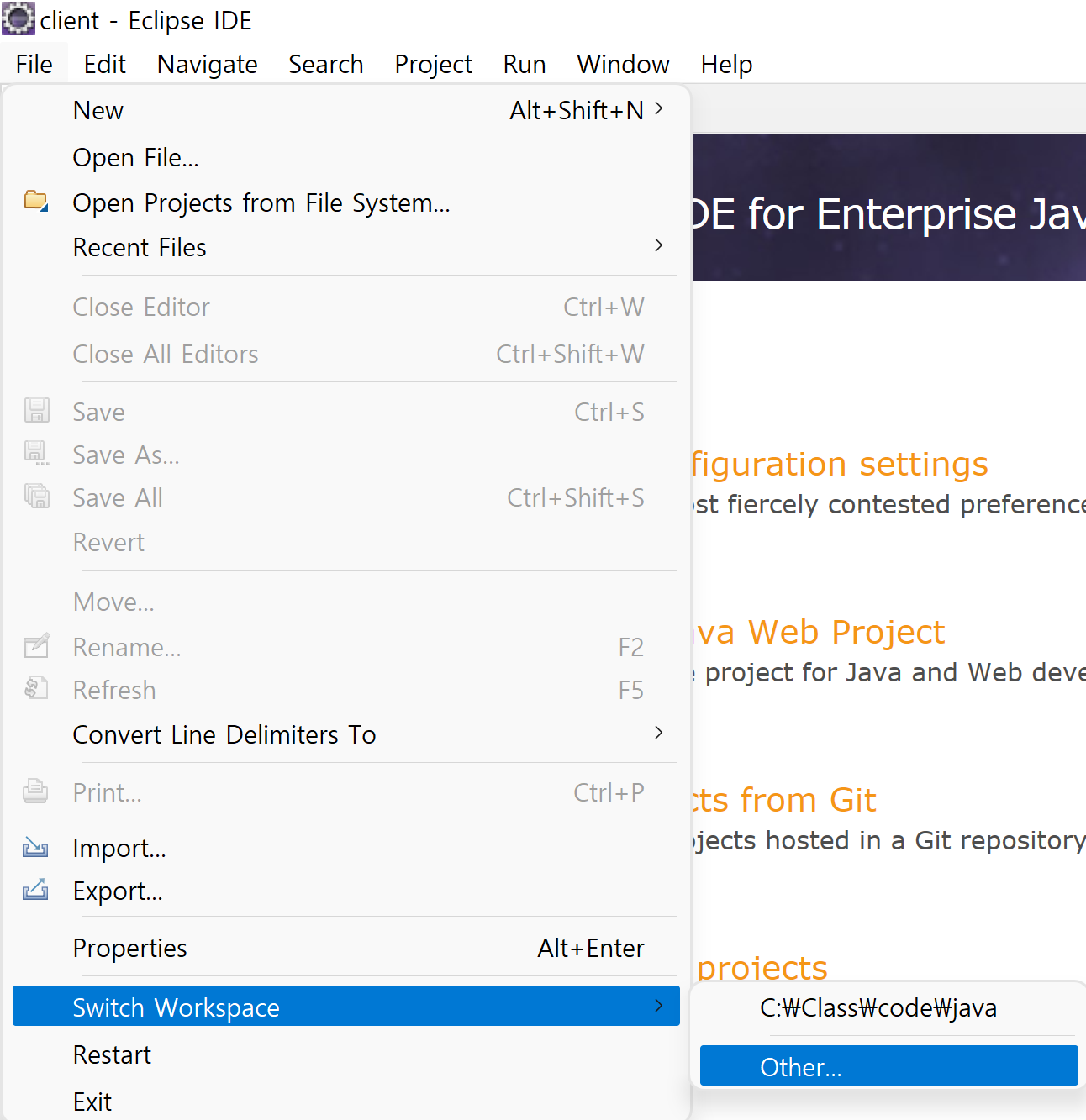
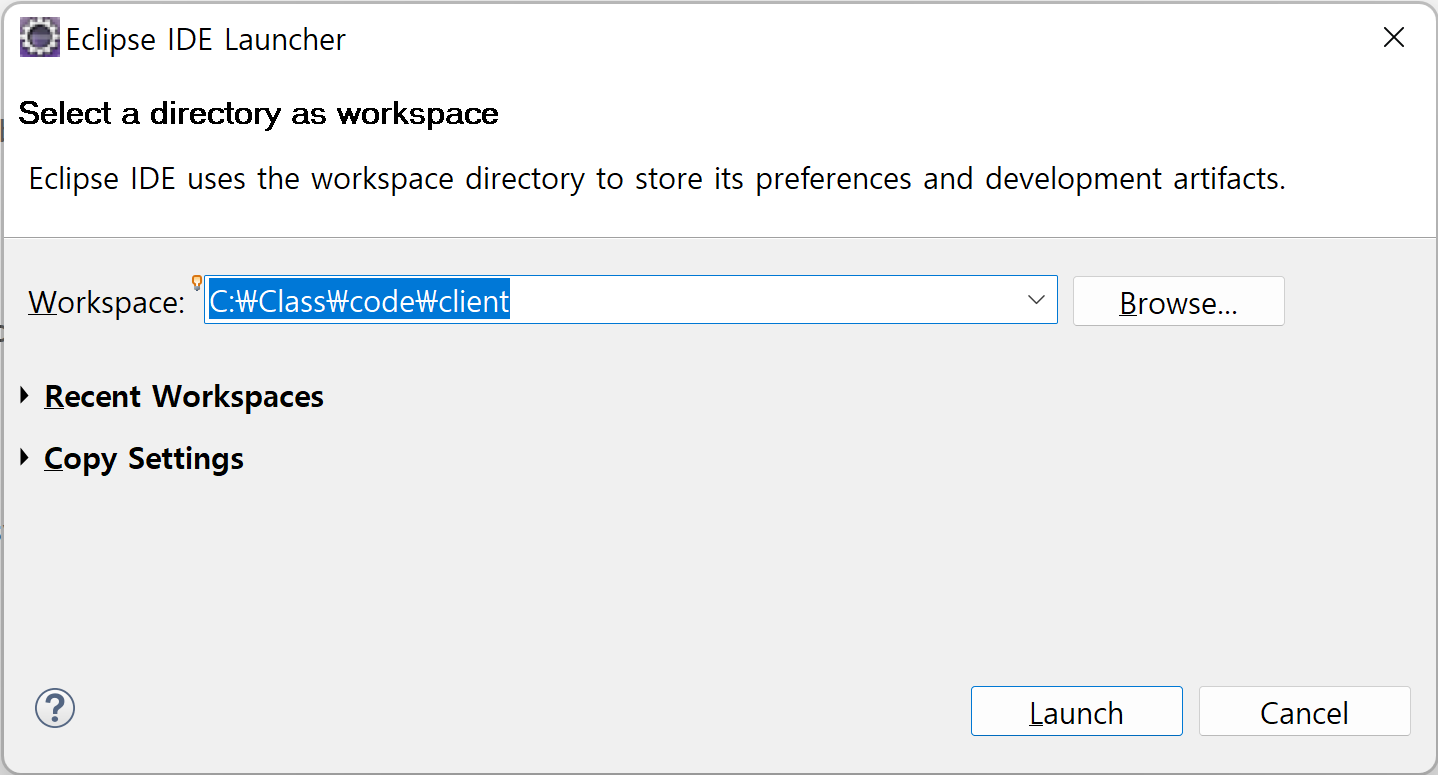
File > Switch Workspace > other > client 폴더
기존 java에서 client의 새로운 워크스페이스를 설정했다.
encoding 설정
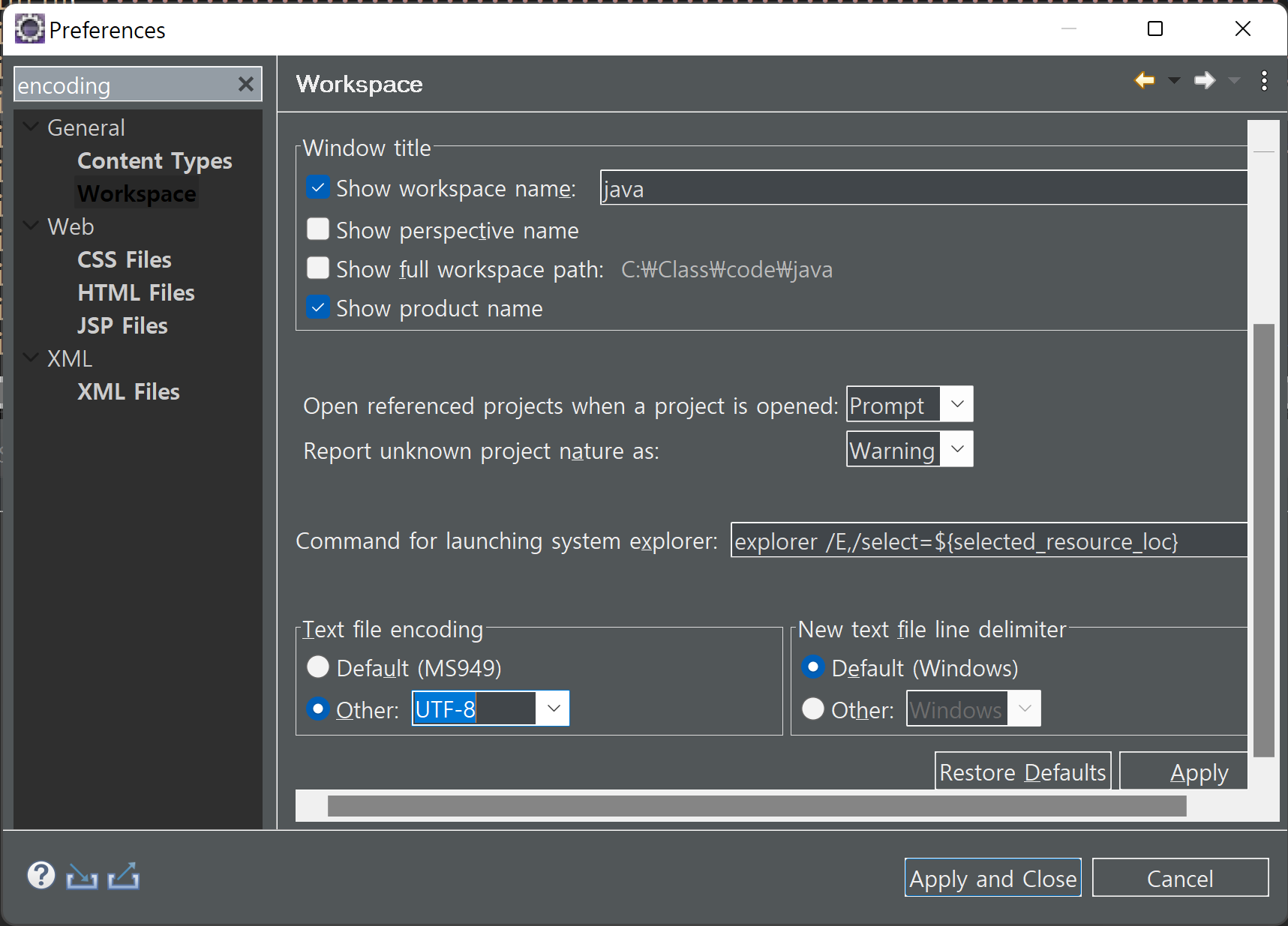
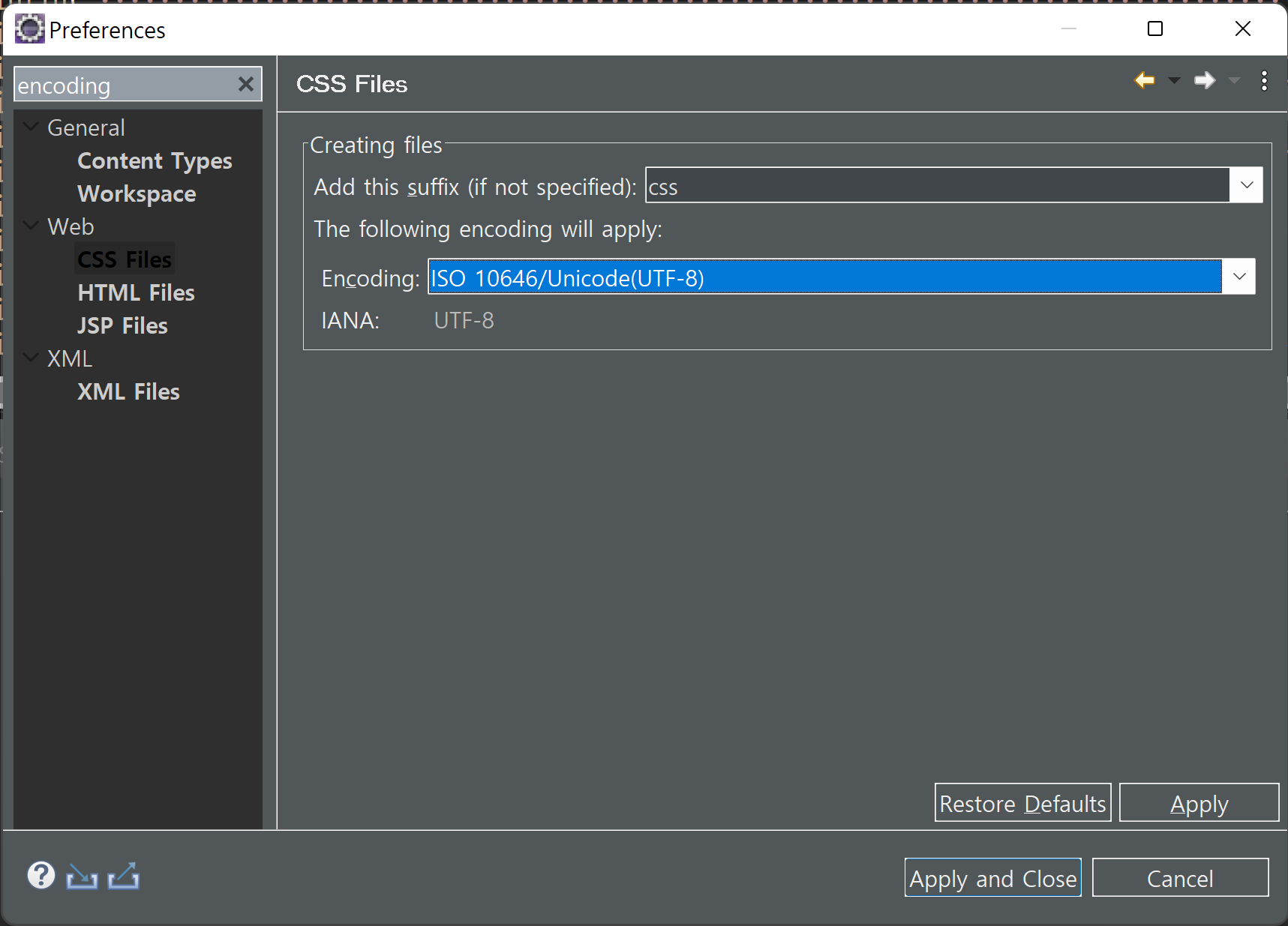

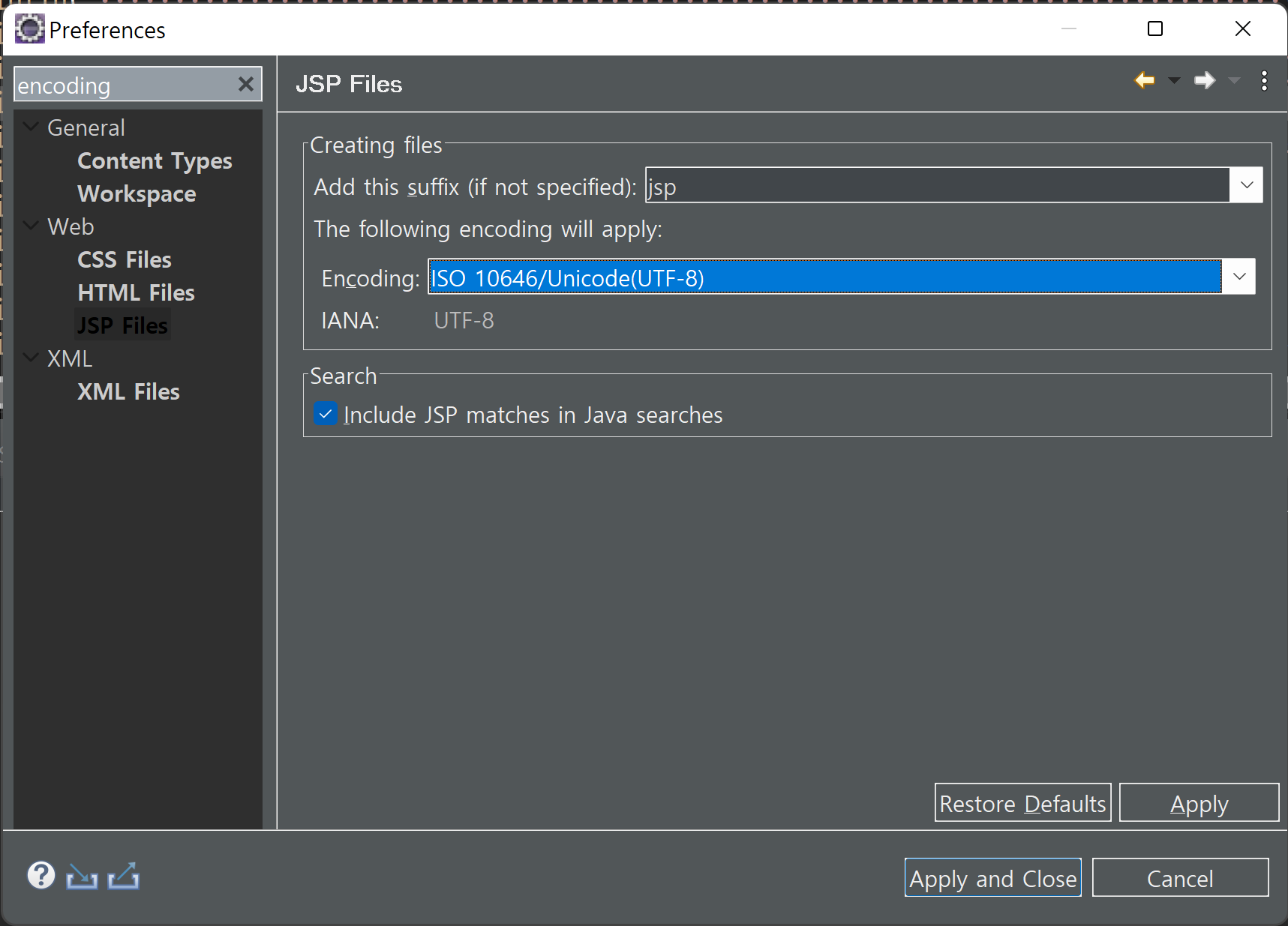
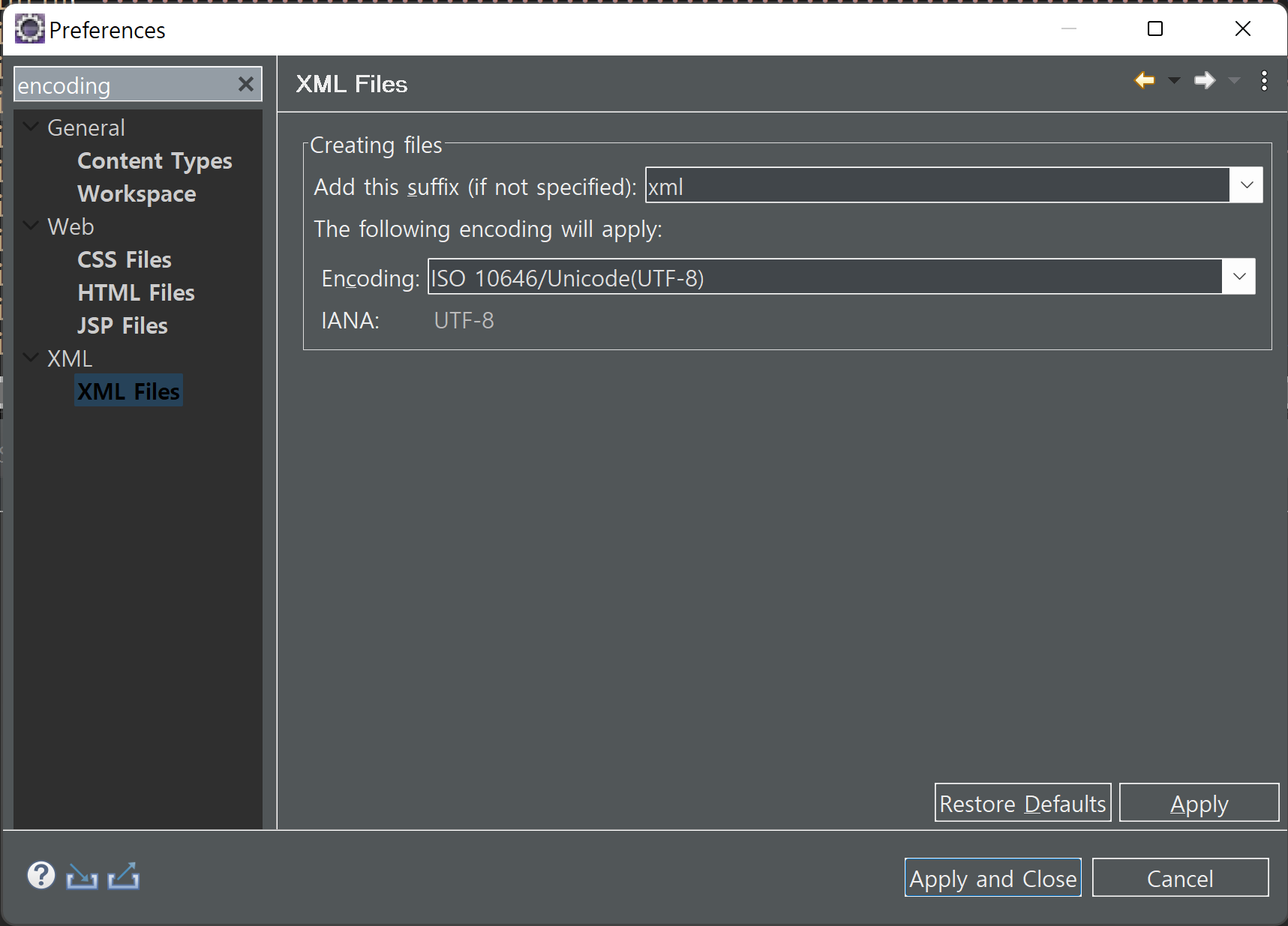
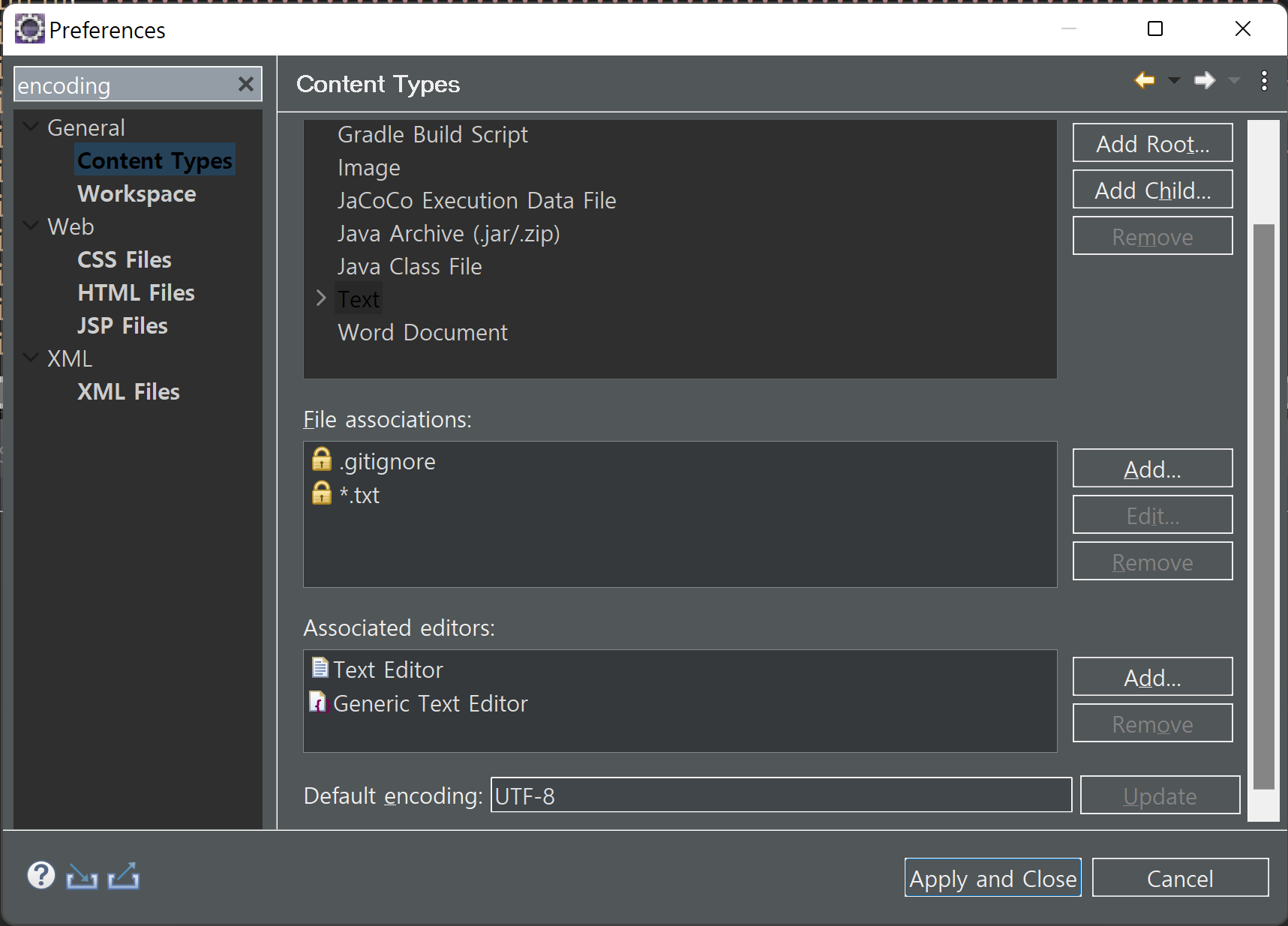
General > Content Types > Text > Default encoding > UTF-8 > Update
이클립스 설정은 항상 워크스페이스에 적용되기 때문에 워크스페이스가 바뀔 때마다 위의 인코딩 설정을 해 주어야 한다.
Server 설정
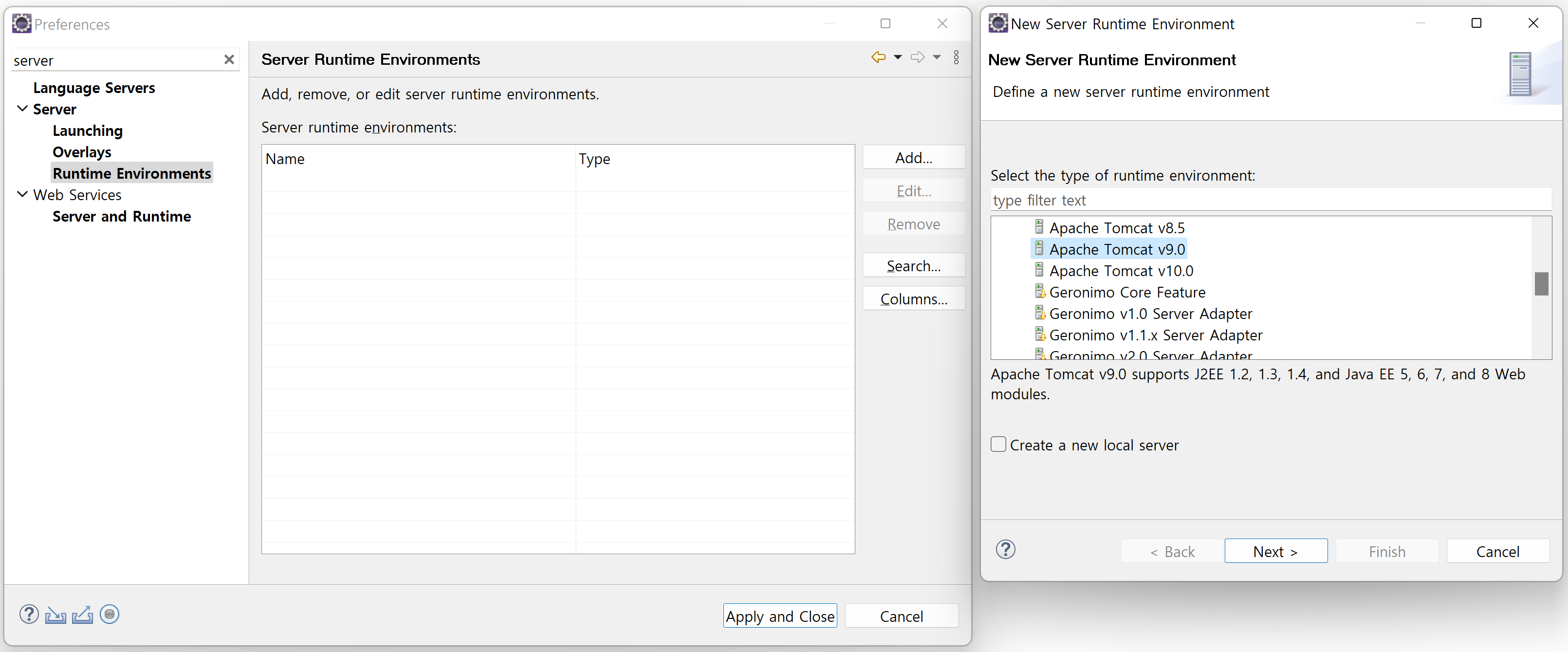
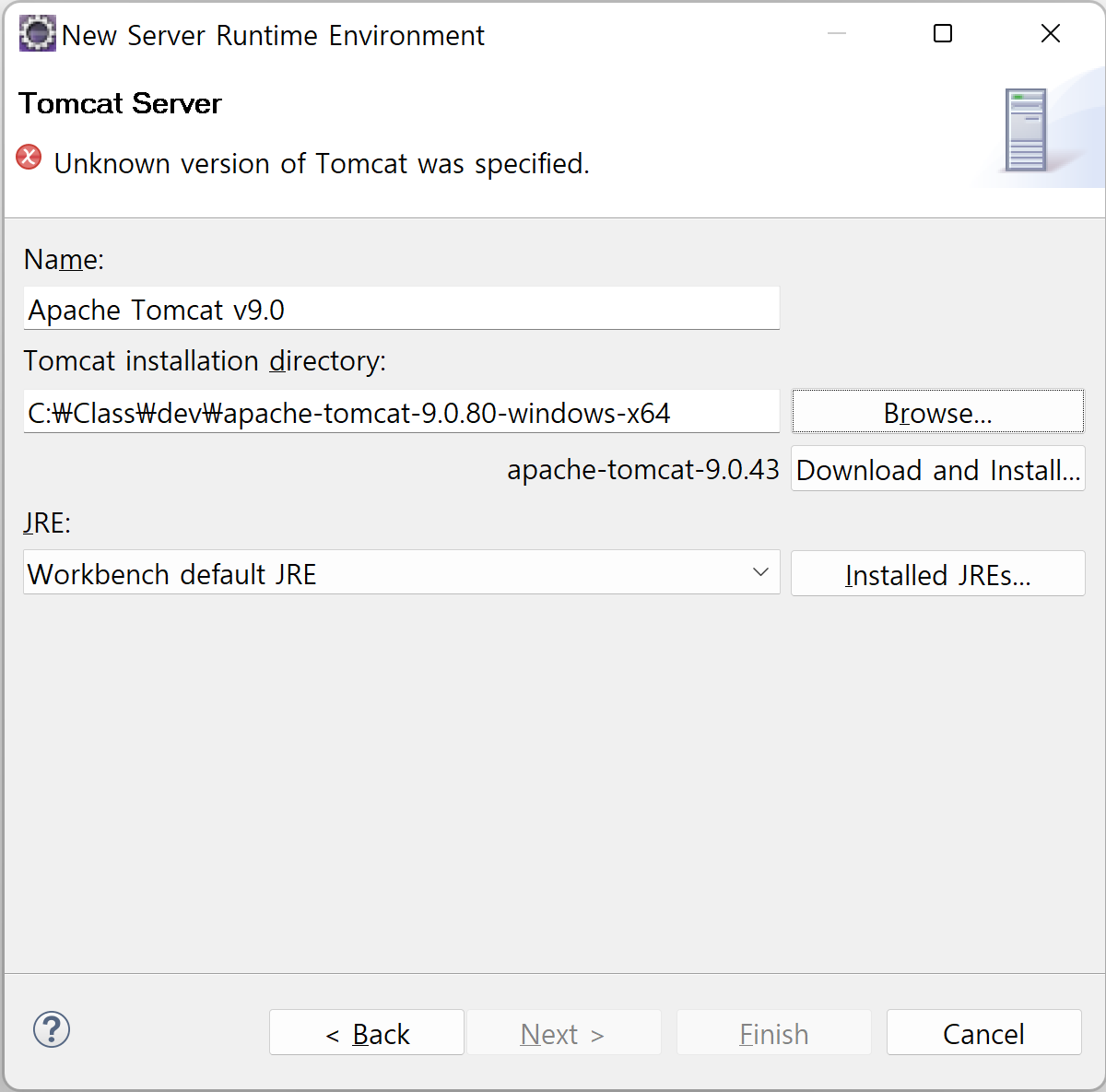
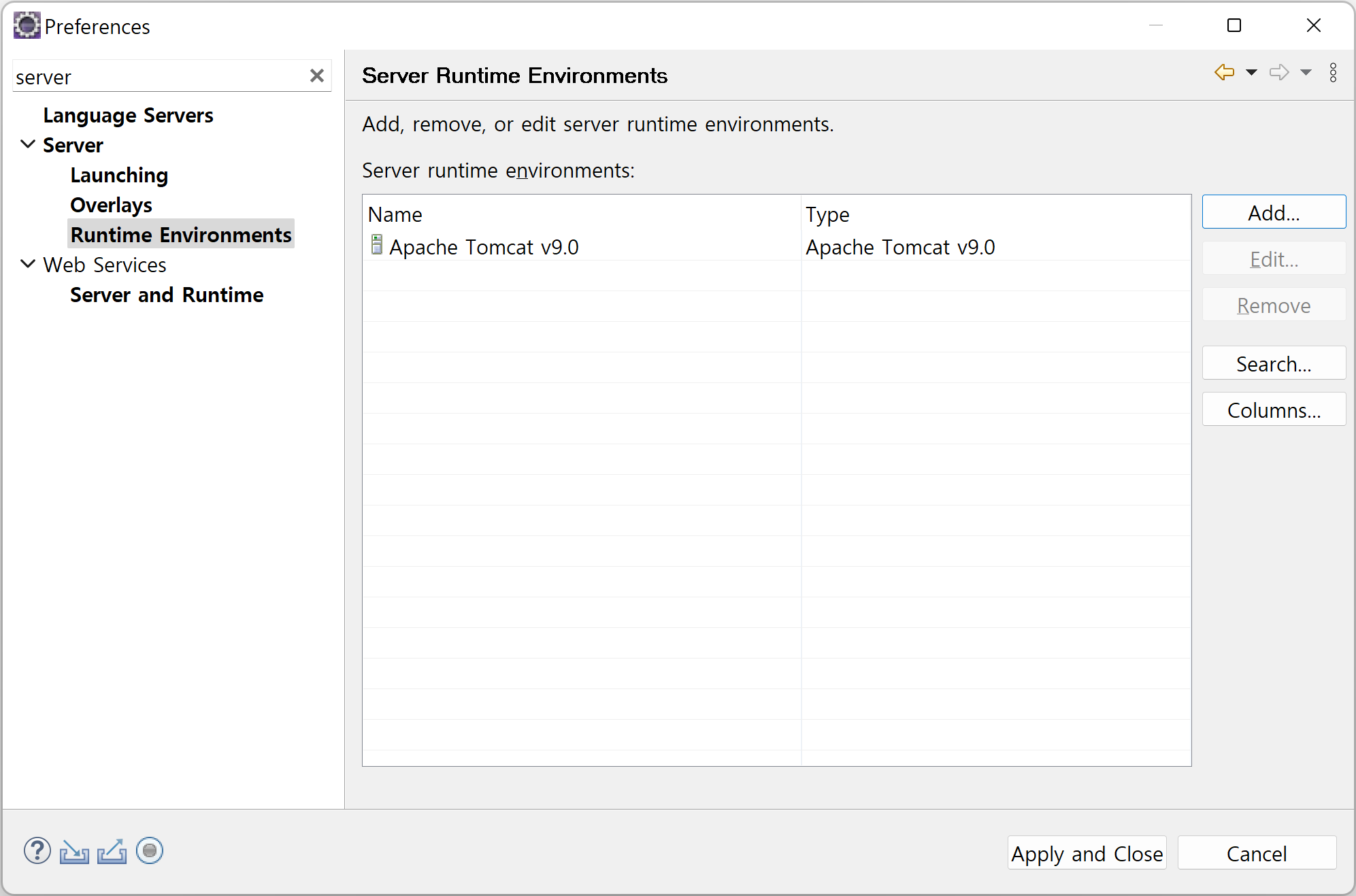
- 1. Apache Tomchat
- 2. nginx
- 3. Zeus
이제 어떤 서버를 사용할지 설정해 주어야 한다.
* Zeus는 티맥스소프트사에서 제작한 한국산 웹 애플리케이션 서버이다.
처음에 받은 Apache Tomcat 9.0의 압축을 해제한 파일을 이클립스에 등록(참조)시켜 주면 된다.
📌웹 서버 테스트
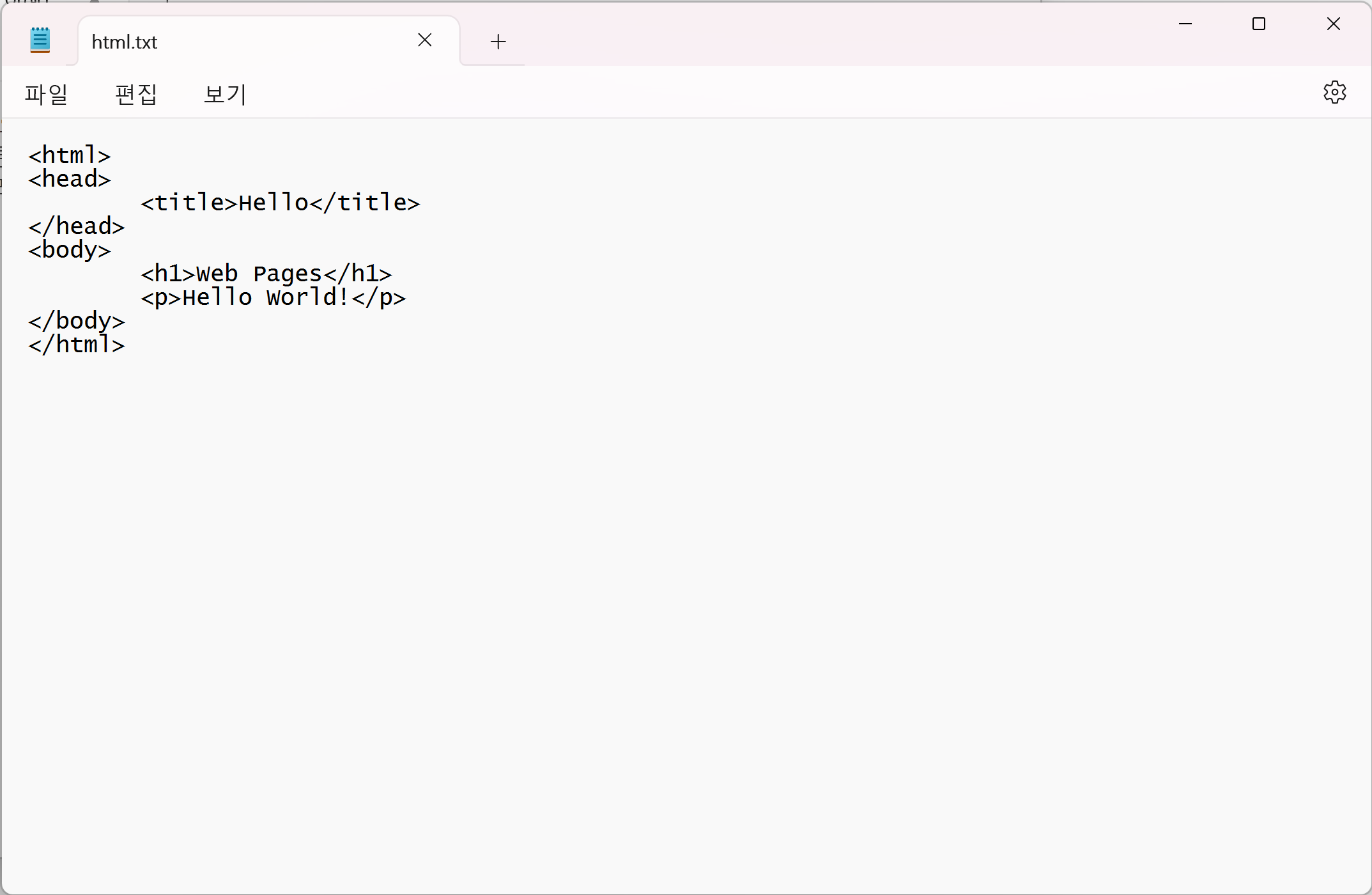

웹 문서를 가지고 있는 사람 외에도 다른 사람이 보게 하려면 웹 서버가 필요하다.
아파키 톰캣이 웹 문서를 다른 사람이 요청했을 때 전달해 주는 웹 서버의 역할을 한다.
브라우저의 다른 말은 웹 클라이언트 프로그램이다. 브라우저가 클라이언트 역할을 한다.
이제 이 웹 페이지를 아파치 톰켓으로 제공하도록 해 보자.
💡아파치 톰켓의 프로그램은 어디에 있을까?
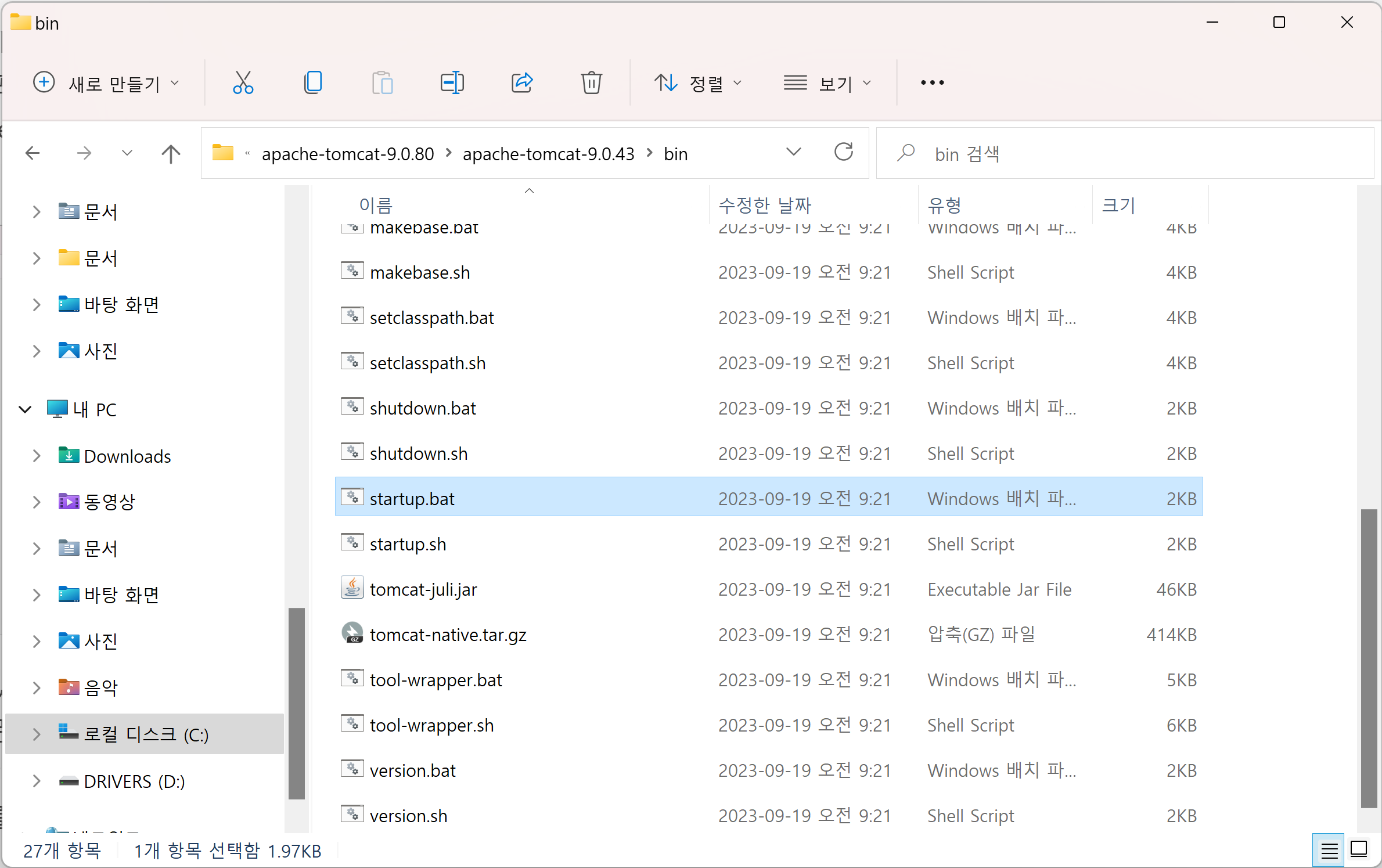
프로그램이 들어있는 파일은 보통 binbinary (이진 파일)에 들어있다.
conf에는 환경 설정하는 파일, lib는 자료 파일(확장 기능 파일), log는 여러 가지 일어나는 일에 대한 기록이 저장된다.
startup.bat 실행
bin 안에 들어가 startup.bat 파일을 실행해주어야 한다.
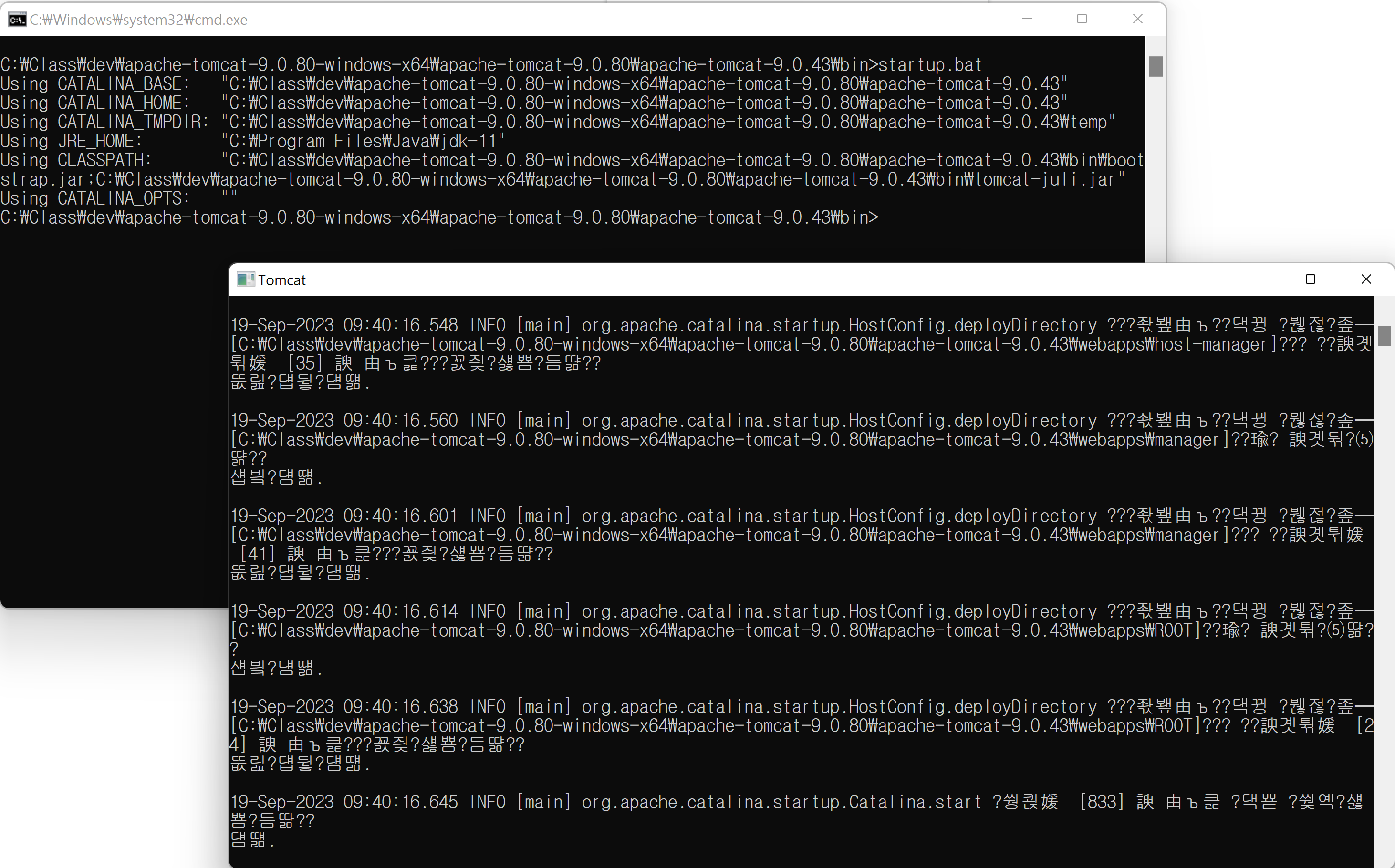
startup.bat을 터미널에서 실행한다.
URL은 다른 곳에 있는 자원을 표현하기 위한 주소값이다.
포트번호 변경
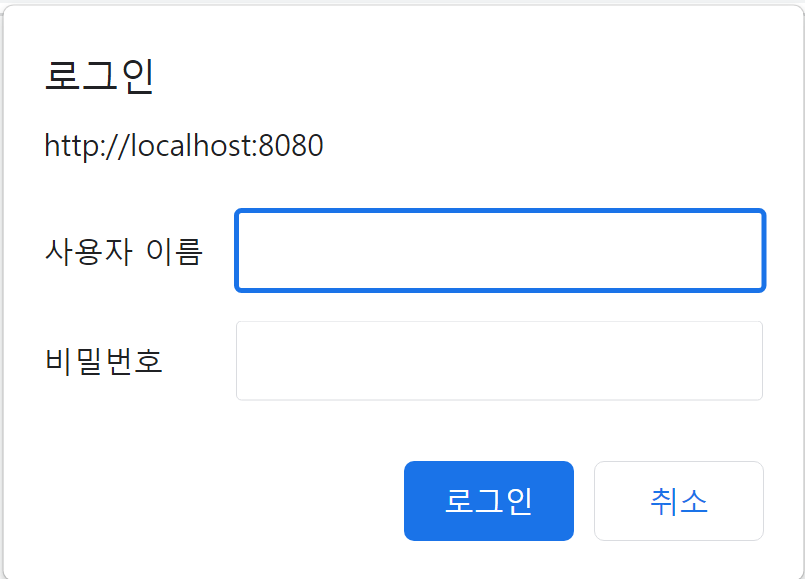
http://localhost:8080/hello.html
위 주소를 주소창에 입력하면 화면이 잘 나올 수도 있지만, 로그인하라는 화면이 뜰 수도 있다.
이는 오라클 서버가 켜져 있어서 톰켓이 아니라 오라클에 접속이 되어서 충돌이 발생하여 로그인을 하라는 메시지가 뜨는 것이다.
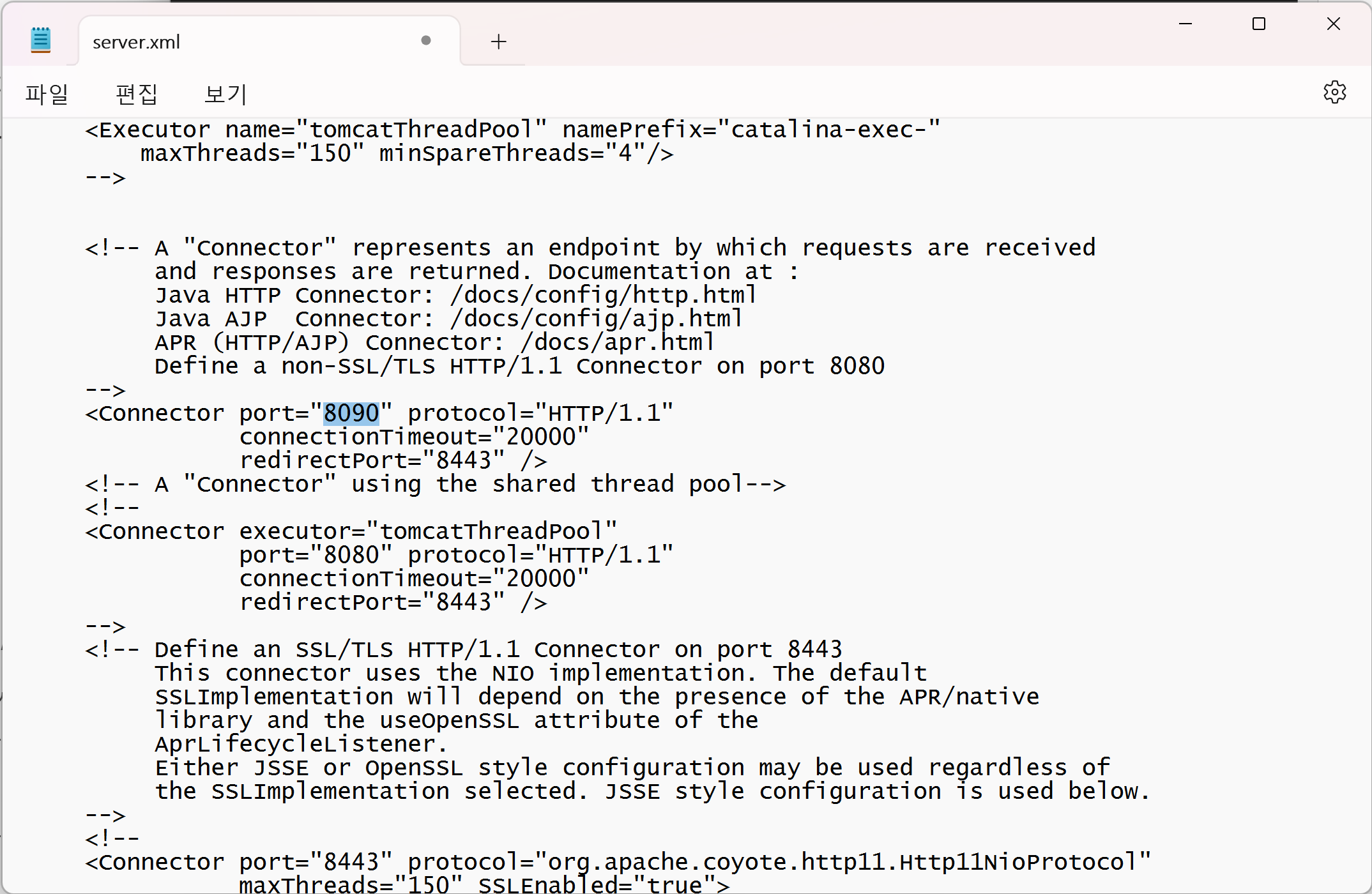
이를 해결하기 위해 config 폴더의 server.xml 파일을 메모장으로 열고 포트 번호를 8080에서 8090으로 변경해 준다.
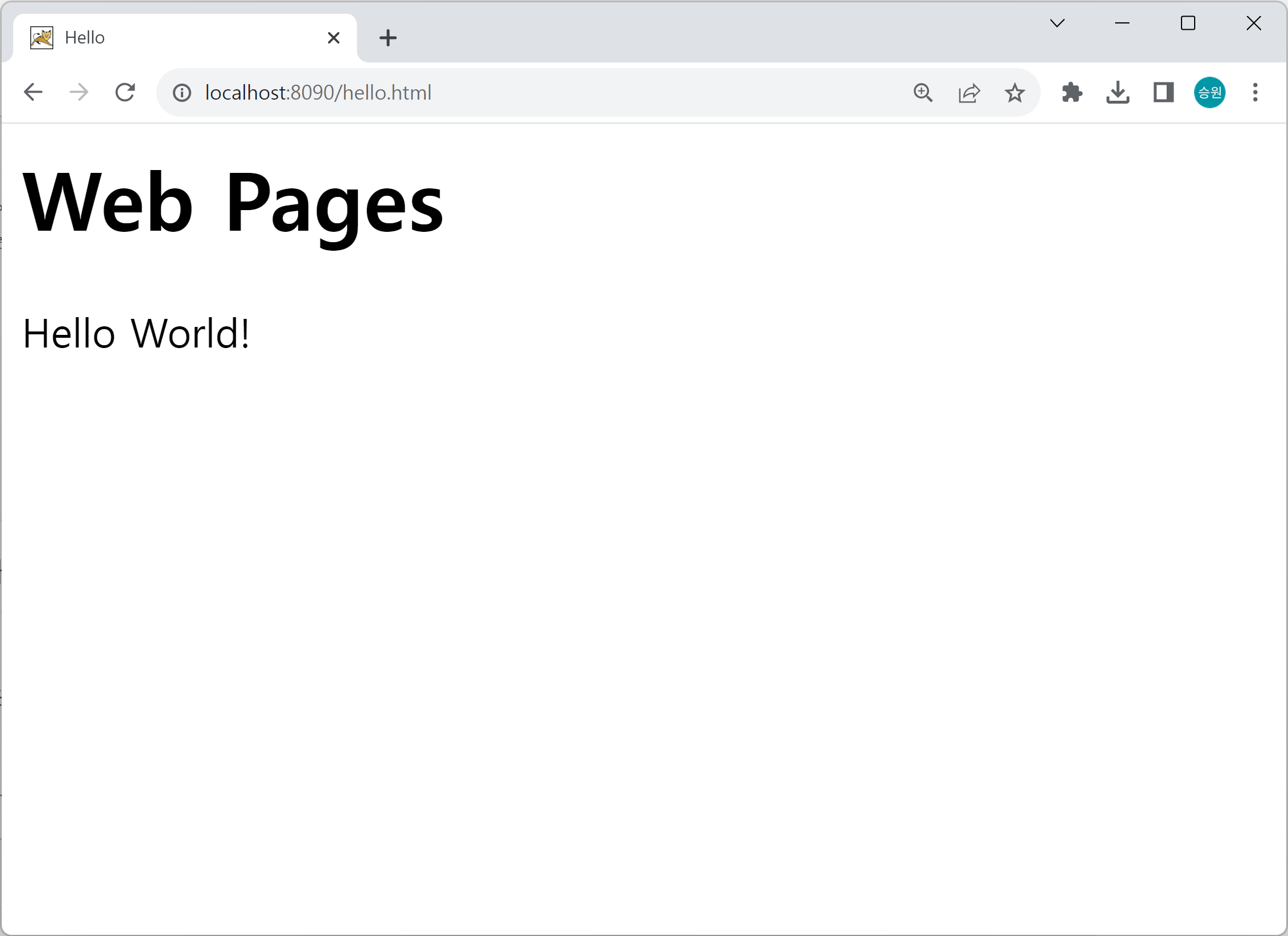
http://localhost:8090/hello.html
포트를 변경한 주소로 접속하니 제대로 동작하는 것을 확인할 수 있다.
<meta charset="utf-8">를 입력하여 인코딩 설정을 하면 한글도 출력이 된다.
Web Browser
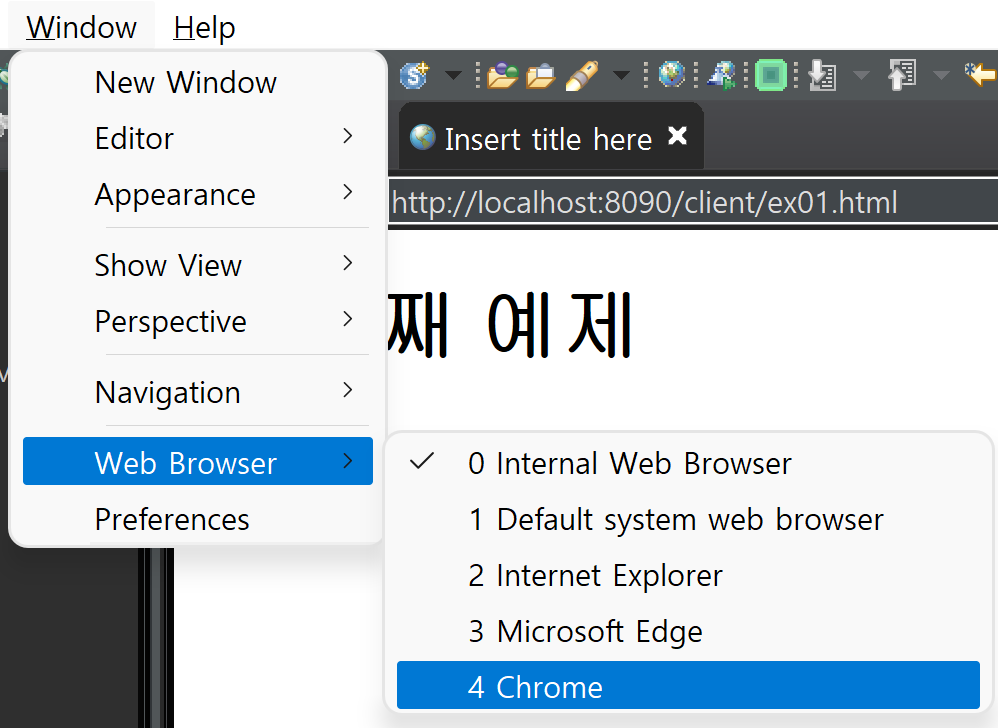
Web Browser > Chrome
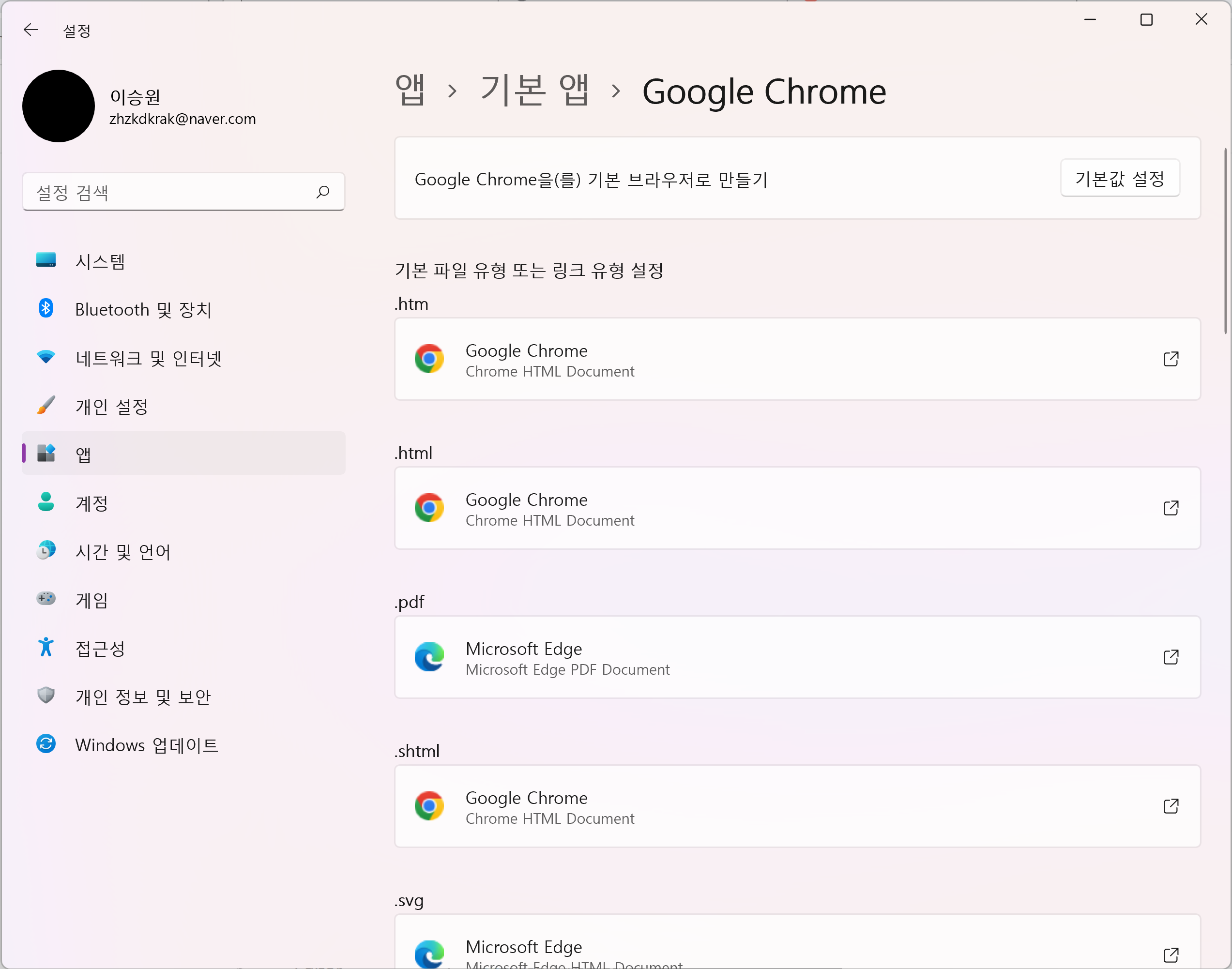
웹을 실행하는 기본 앱 또한 Chrome으로 설정해 주는 게 좋다.