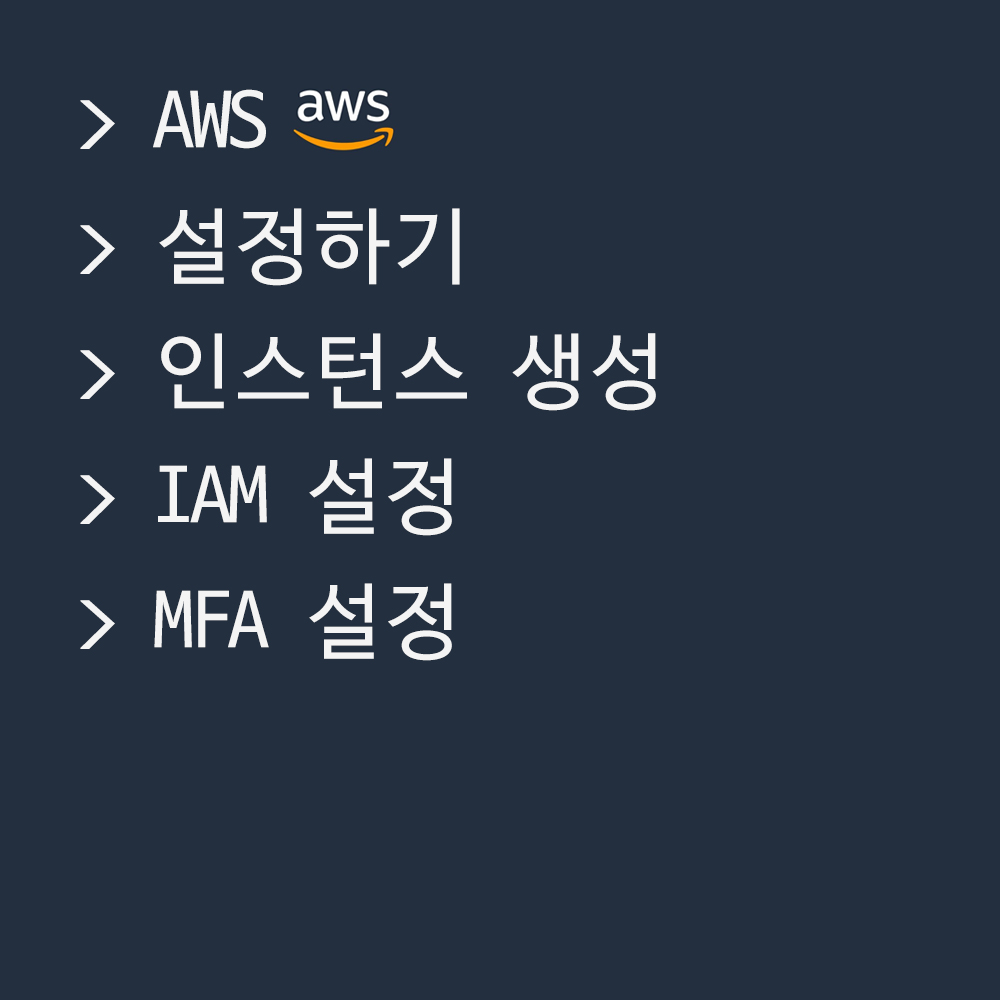🌿인스턴스 생성
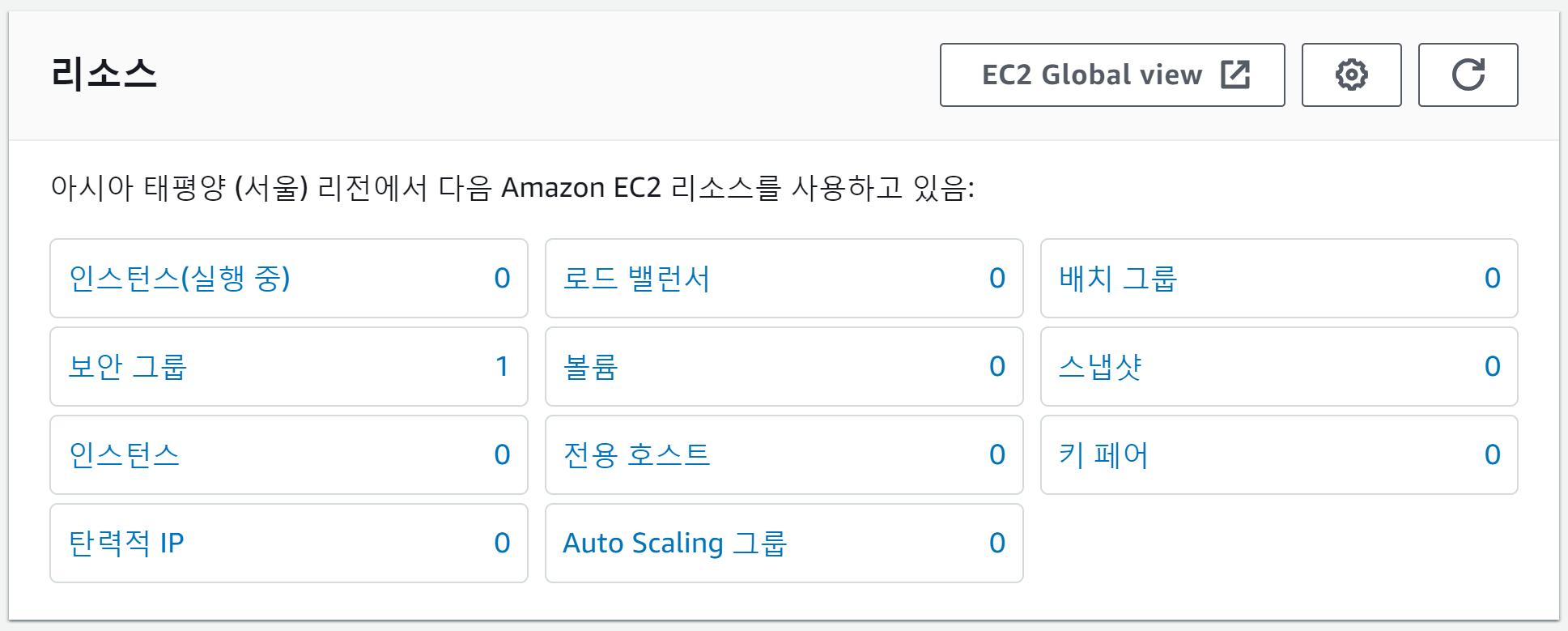
AWS에 로그인하여 EC2를 검색해 보도록 하자.
인스턴스(실행 중)는 실행 중인 컴퓨터 개수이다. 아직 컴퓨터를 만들지 않았기 때문에 개수가 0개인 상태이다.
인스턴스 시작
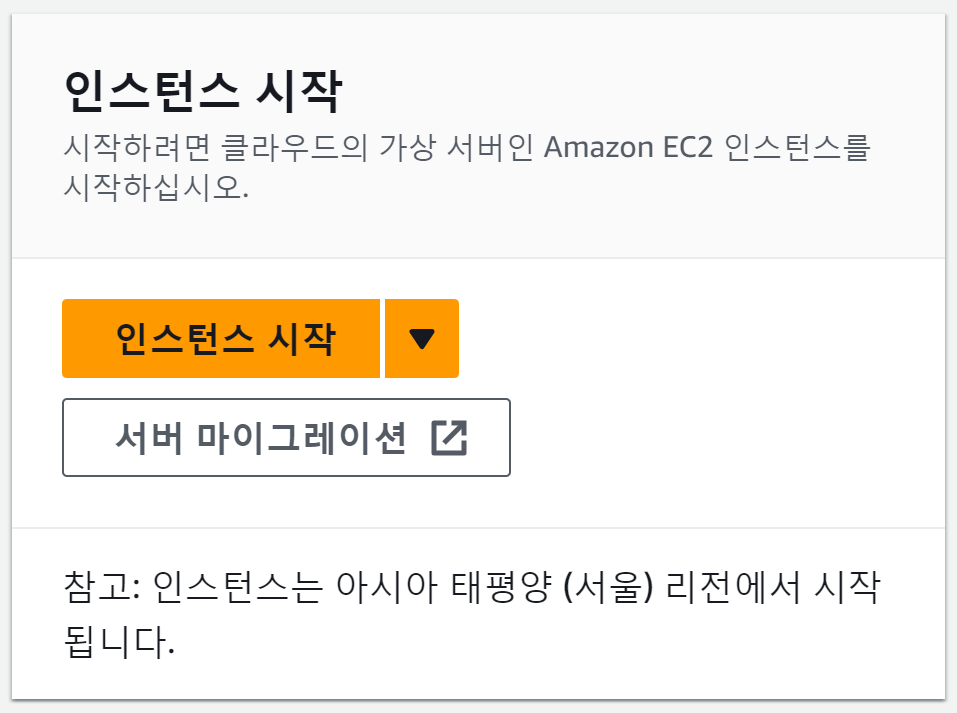
인스턴스 시작이 컴퓨터를 한 대 만들겠다는 의미이다.
인스턴스는 아시아 태평양 (서울) 리전에서 시작된다는 글을 확인하고 인스턴스 시작 버튼을 클릭한다.
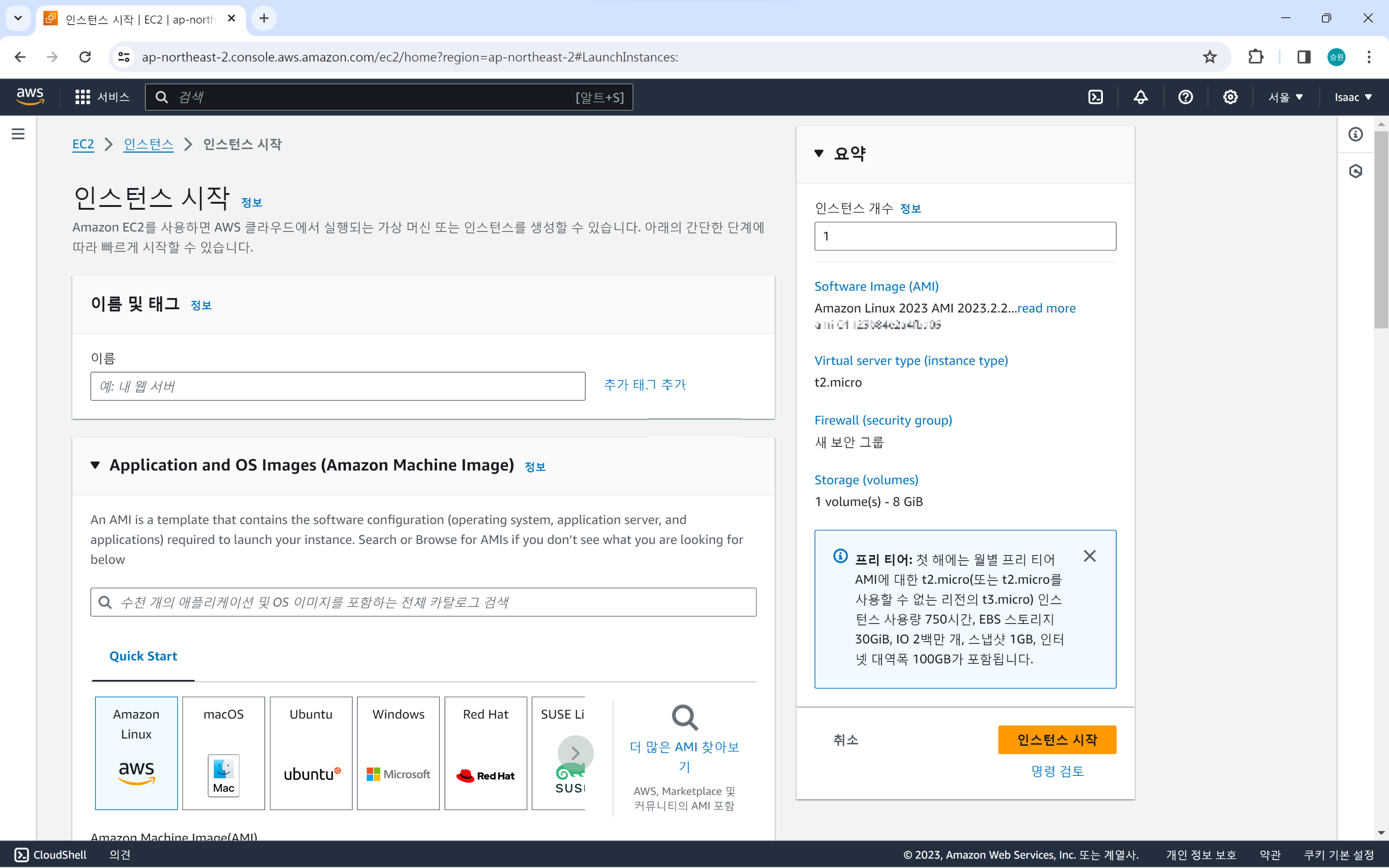
인스턴스 시작 화면이다. 먼저 이름을 정해 주도록 한다.
Ubuntu Server 22.04 LTS (HVM), SSD volume Type
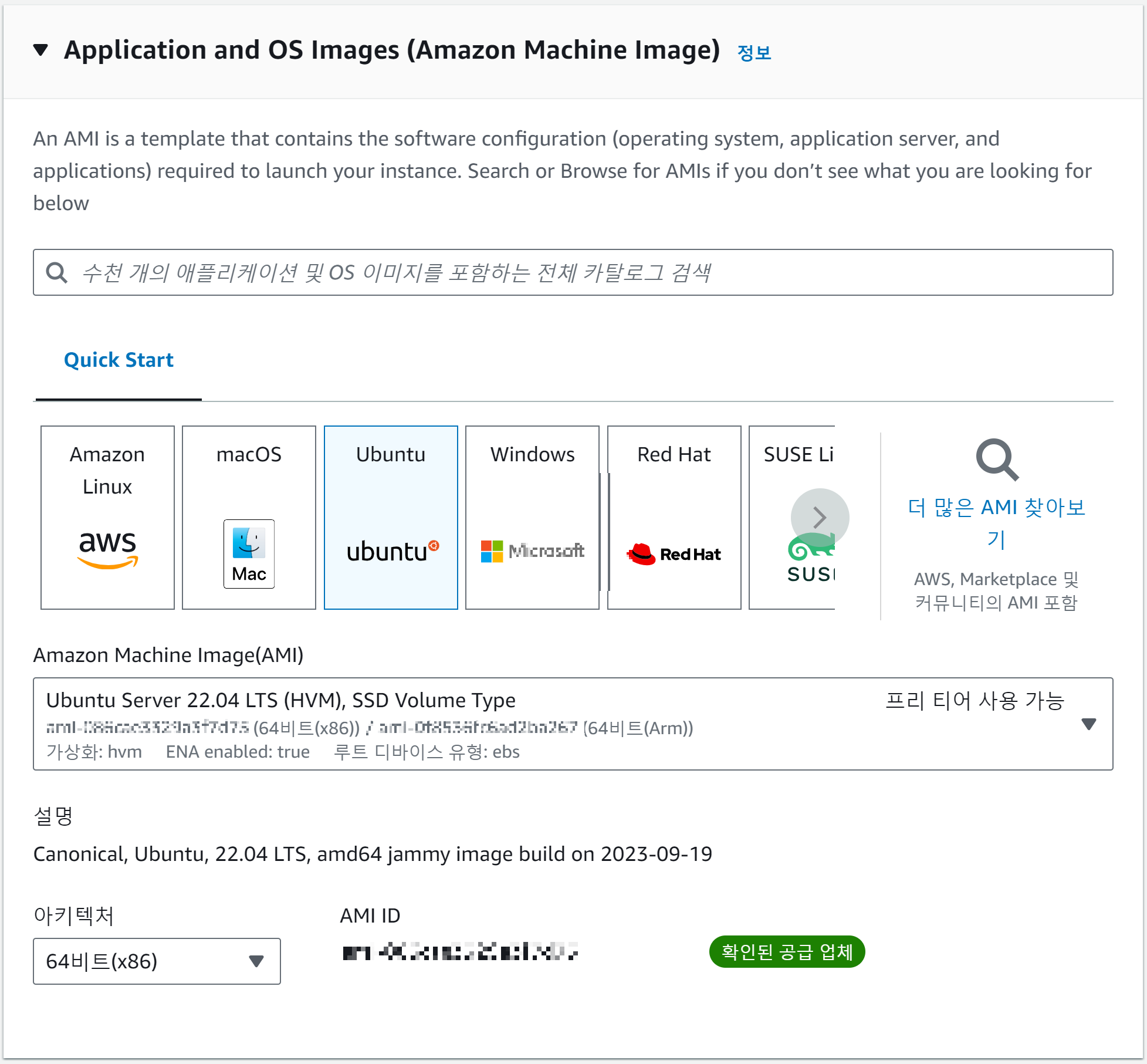
리눅스 계열 중 하나인 Ubuntu를 사용할 예정이다.
LTS는 장기간 서비스된 안정화된 버전을 의미하며, 보통 2년마다 하나씩 나온다.
프리 티어 사용 가능이 무료이다.
인스턴스 유형

인스턴스 유형은 기본으로 설정되어 있는 t2.micro를 사용한다.
1GB 메모리를 지원하기 때문에 느리긴 하지만 무료로 제공하는 건 이것 하나뿐이다.
키 페어 생성
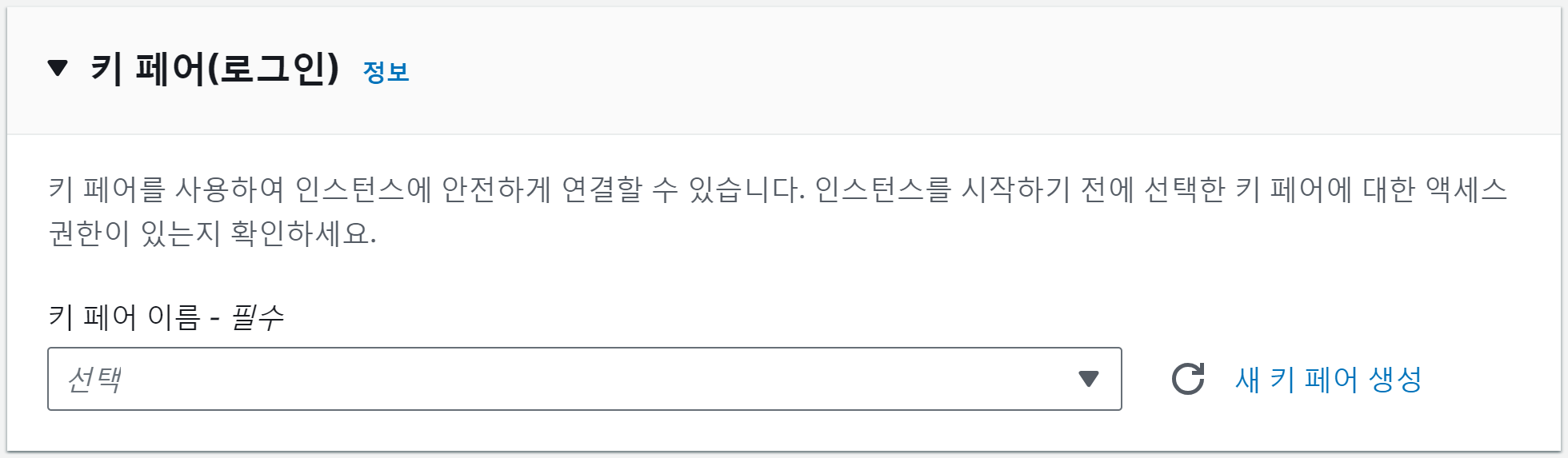
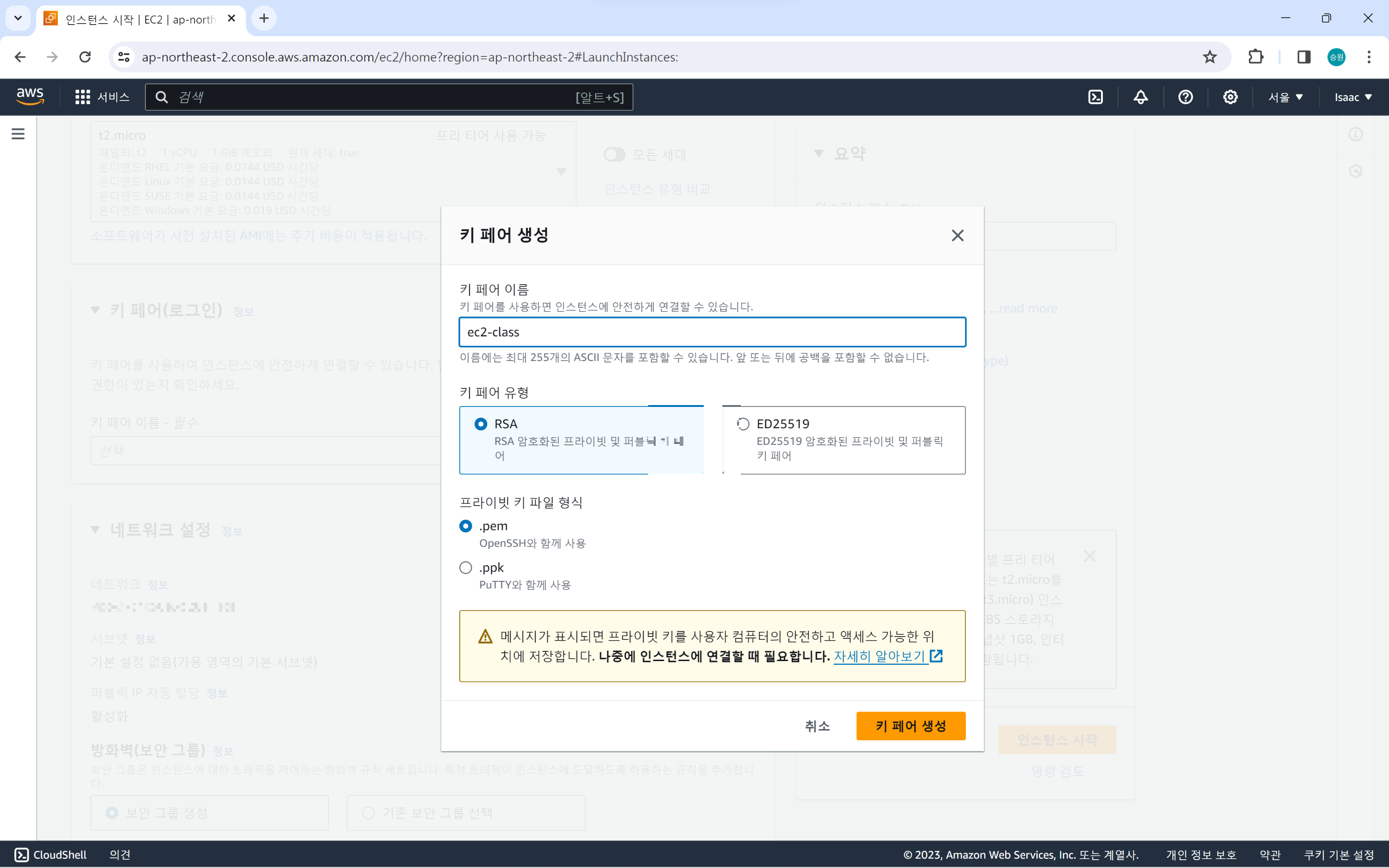
키 페어는 내 서버에 연결할 수 있는 보안 키이다.
키 페어 없이 서버를 생성하면 보안에 문제가 생길 수 있다. 키 페어 생성을 클릭하여 영어로 이름을 적어주고 키 페어 생성 버튼을 누른다.
그러면 파일 하나가 다운로드된다. 이렇게 생성된 키 페어는 어딘가에 잘 저장해 놓도록 하자.
본인을 증명할 수 있는 도구 중 하나로 쓰이기 때문에 누군가에게 주어서는 안 된다.
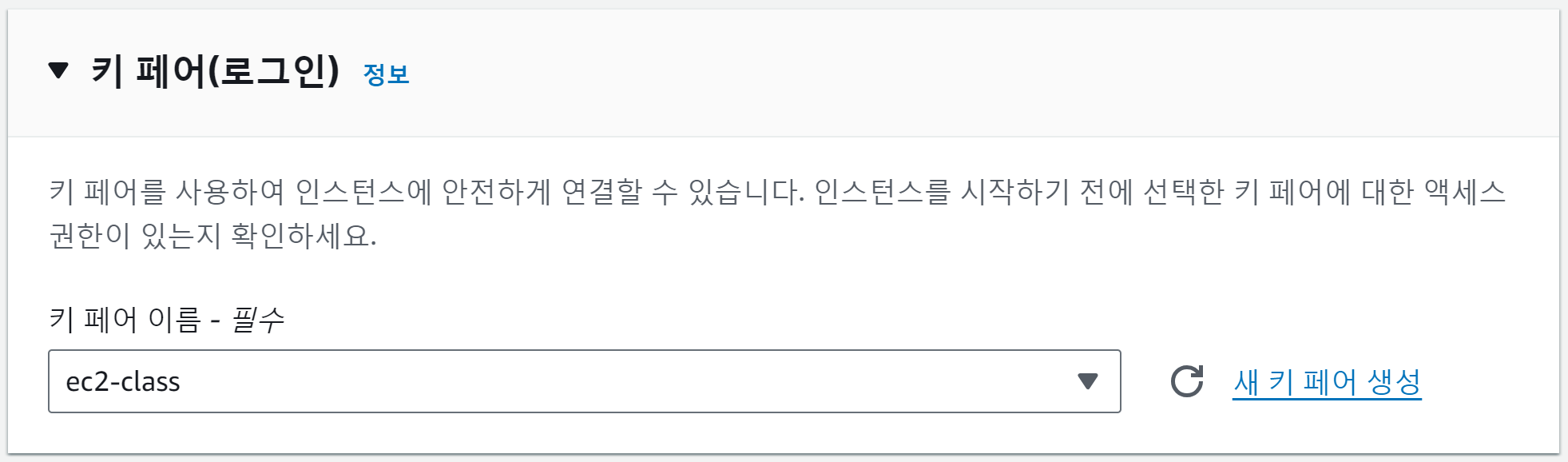
키 페어를 생성하면 이제 내가 만든 키 페어가 설정된다.
네트워크 설정

보안 그룹 이름을 launch-wizard-class로 변경한다.
스토리지 구성
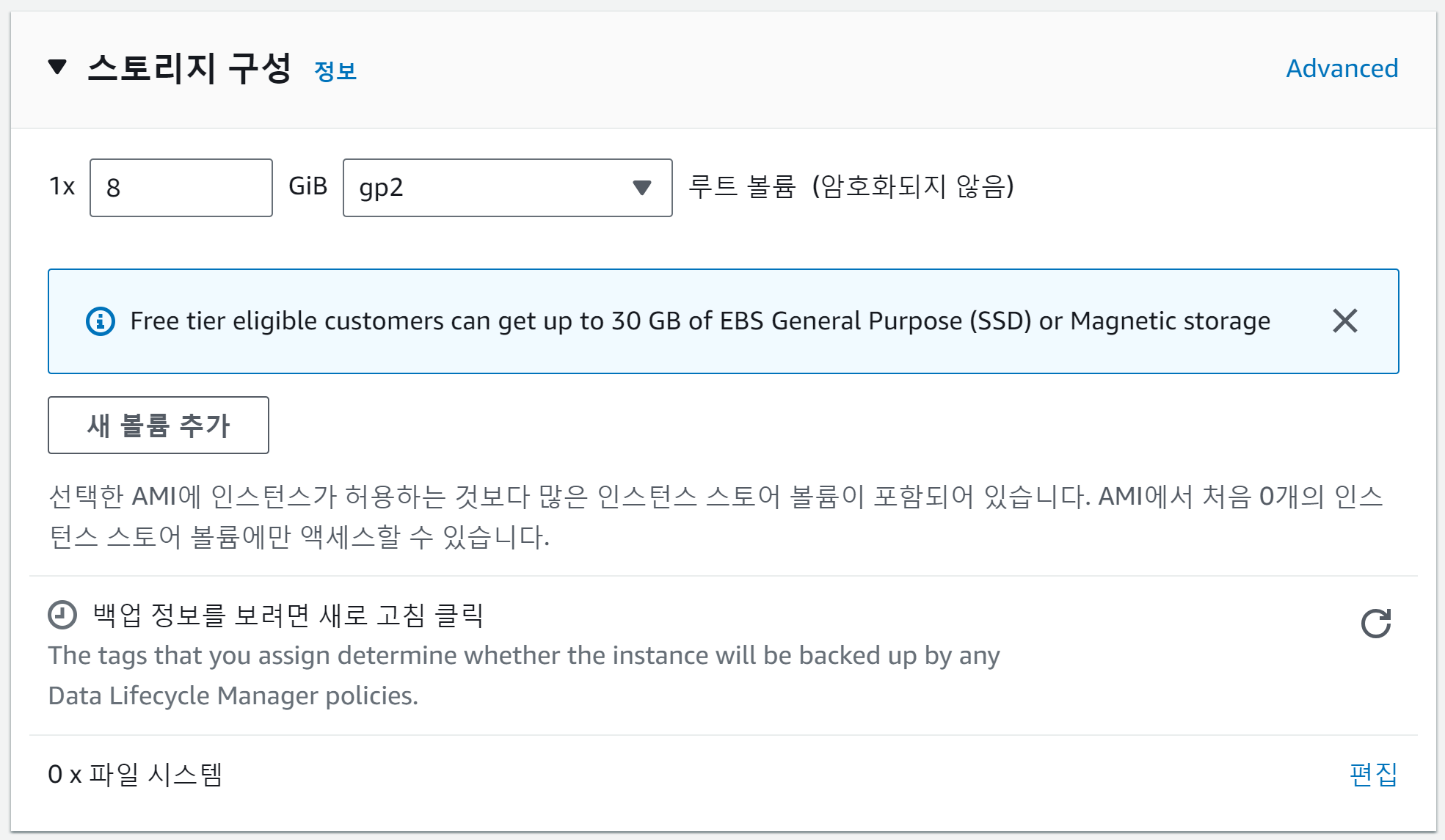
프리 티어는 컴퓨터 한 대도 버겁기 때문에 최대인 30GB를 주도록 한다.
요약
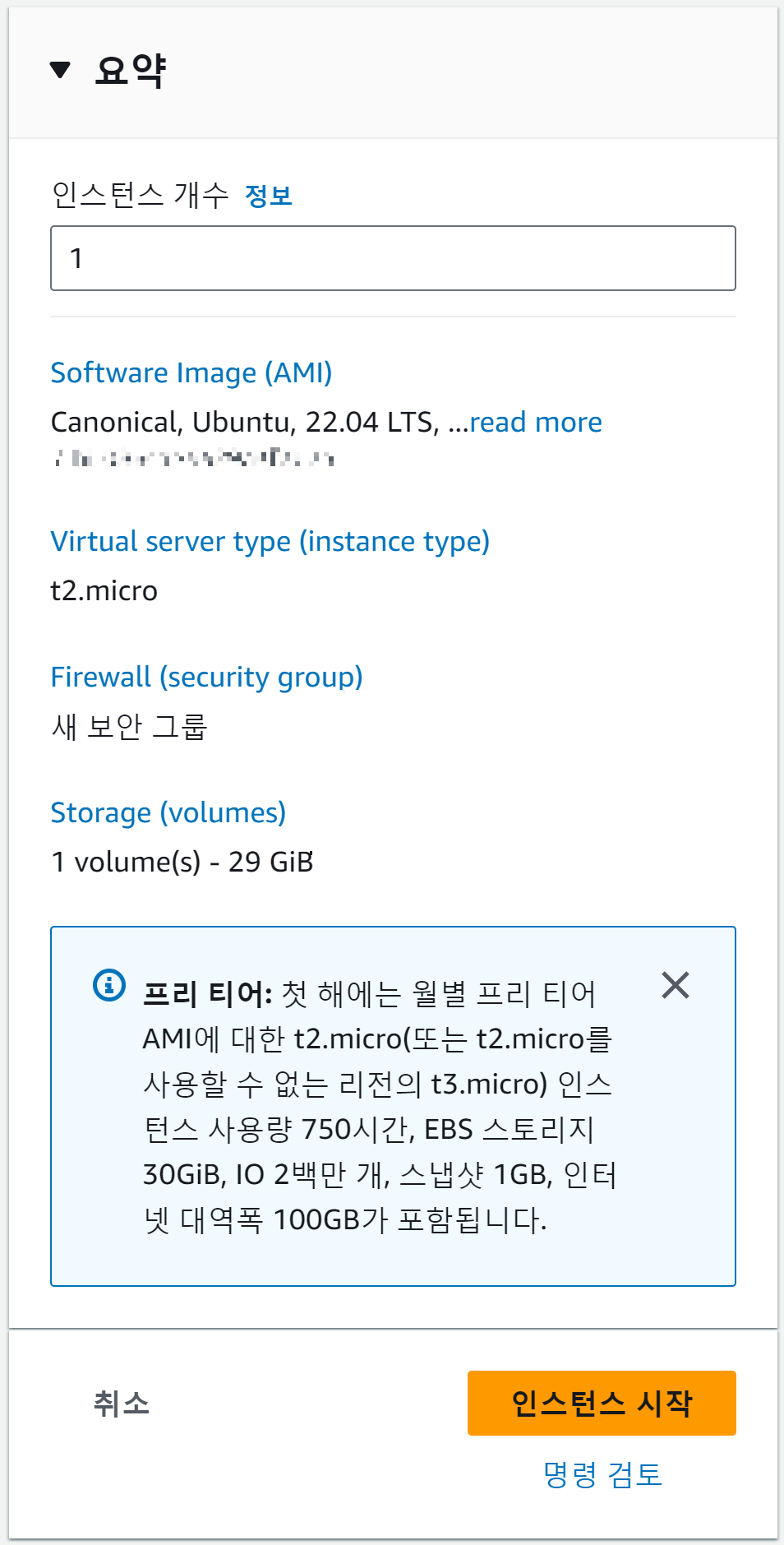
프리 티어에서 사용 시간은 내가 서버를 켜 놓은 시간을 의미한다.
서버를 켜놓은 시간이 750시간이 되면 과금이 되기 시작한다. 750시간은 31일 정도이기 때문에 한 대를 사용하면 문제가 생기지 않는다.
그런데 컴퓨터를 두 대를 켜 놓으면 따로 시간이 책정되기 때문에 과금이 발생할 수 있다.
1년이 지나면 무료 혜택이 전부 사라지므로 1년이 지나기 전에 반드시 서버를 해제하도록 한다.
인스턴스 생성 완료
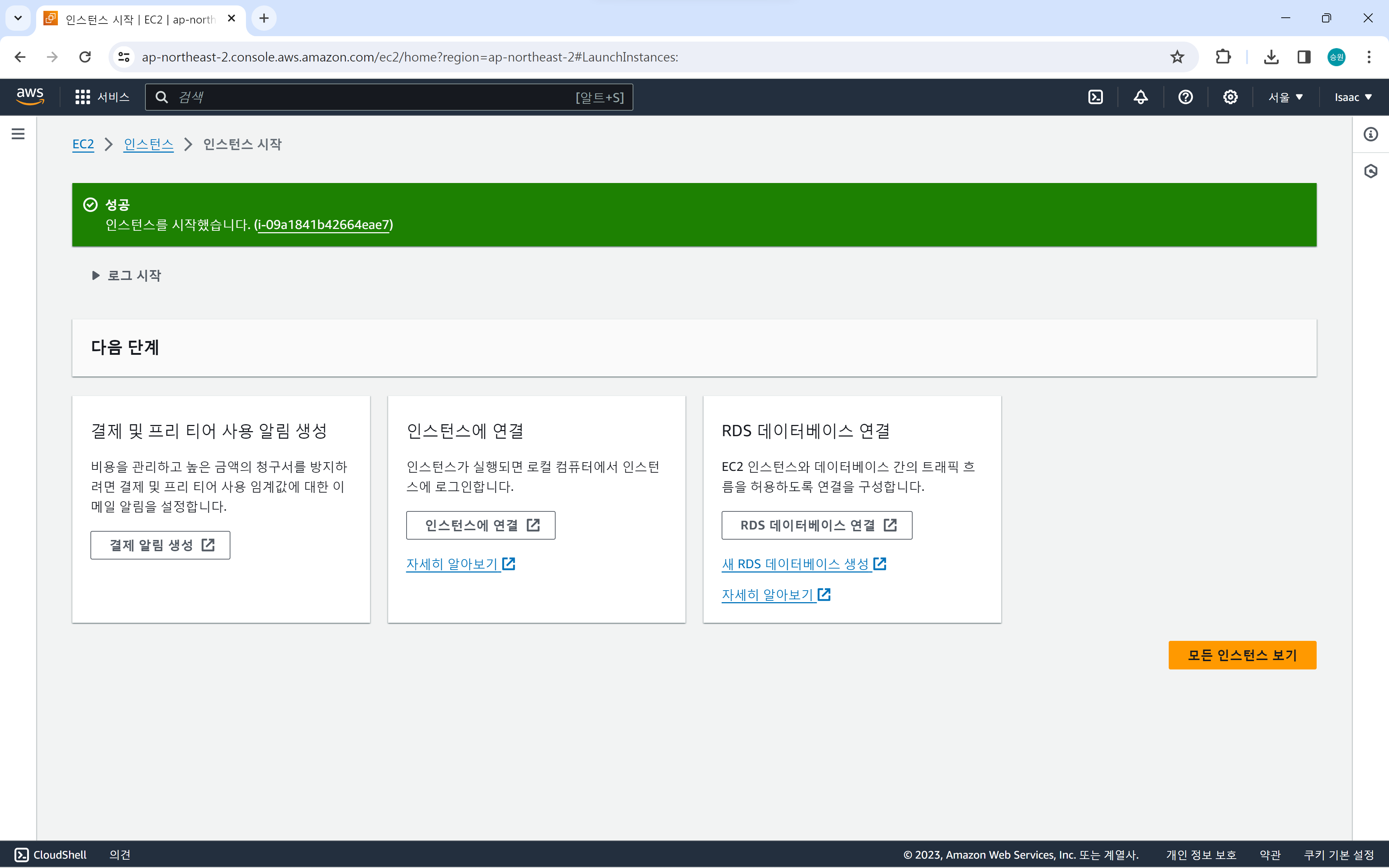
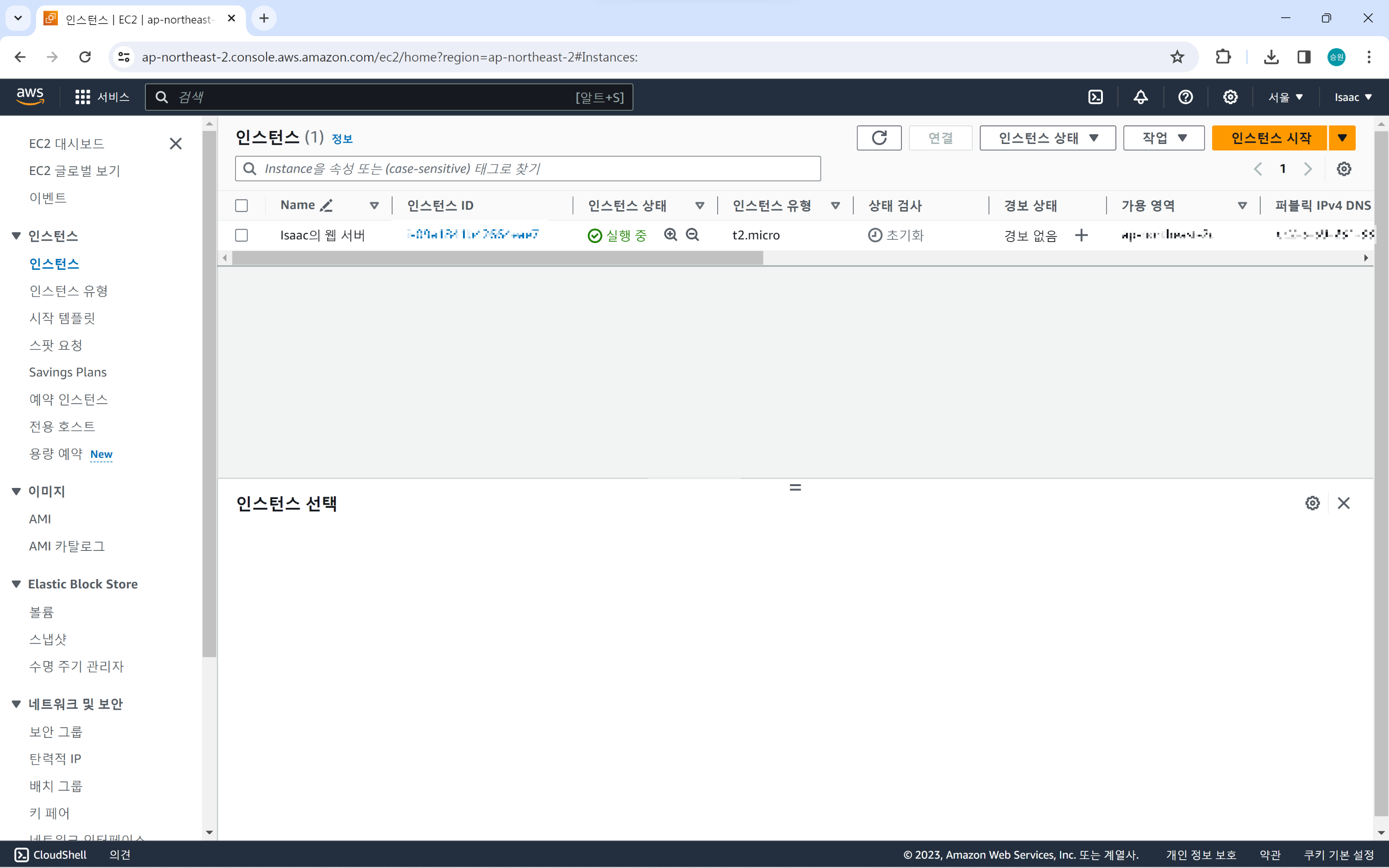
이 상태에서 인스턴스 시작 버튼을 누르면 된다.
상태 검사를 보면 초기화를 하고 있다고 나오는데, 아직 컴퓨터가 제대로 시작되지 않았다는 것을 의미한다. 시간이 지나면 정상적인 실행으로 메시지가 변경된다.
🌿IAM 설정
이 상태 그대로 사용하기에는 위험한 것들이 있기 때문에 추가적인 설정이 필요하다.
회원 가입을 할 때 만든 계정은 최고 권한 계정이므로 사용하지 않는 게 좋다. 최고 권한 계정은 모든 권한이 있을 뿐만 아니라 결제 권한이 있기 때문에 계정이 해킹당했을 때 유료 서비스를 이용하는 것을 막을 수 없기 때문이다.
그래서 사용자 계정을 따로 생성하여 서브 계정으로 따로 관리하는 게 좋다.
IAM 서비스 활성화

계정으로 들어가서 보면 결제 정보에 대한 IAM 사용자 및 역할 액세스를 설정할 수 있다.
관리용 계정 생성
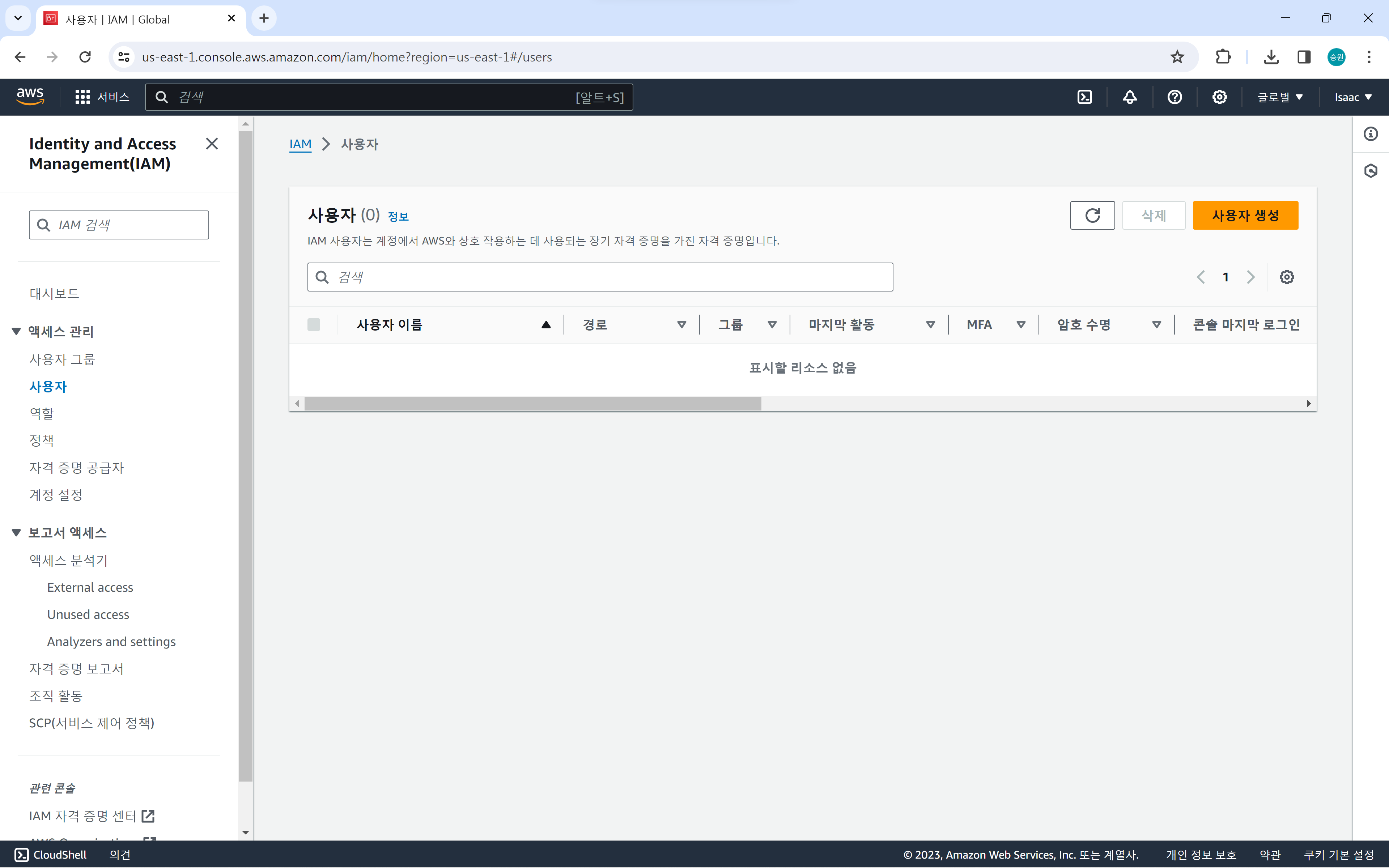
IAM을 검색하여 IAM 대시보드로 이동한다.
왼쪽에 보면 액세스 관리에 사용자 메뉴가 있다.
사용자 세부 정보 지정
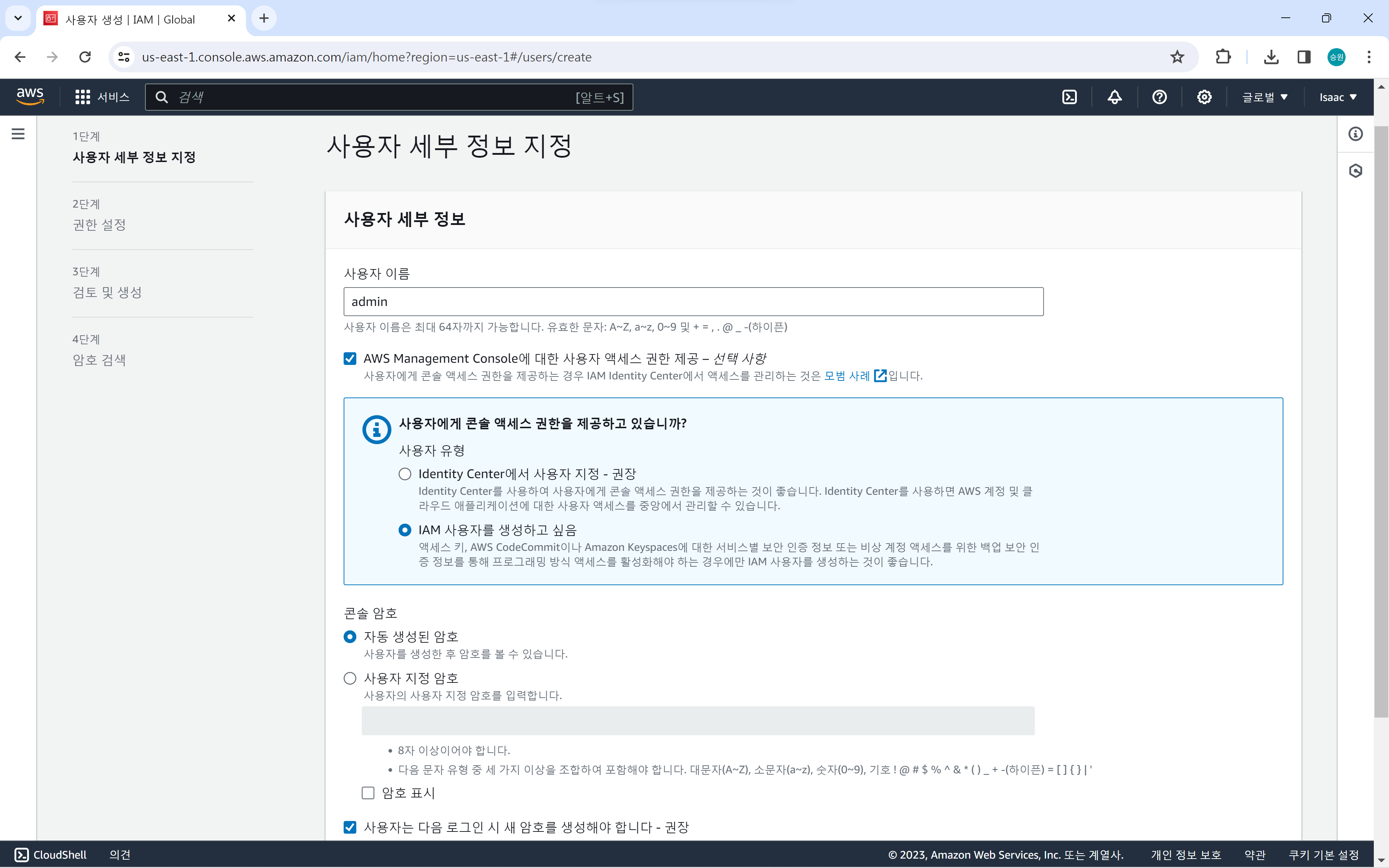
사용자 생성 버튼을 누르고 사용자 이름을 작성한다. 그리고 체크 박스를 체크하여 세부 정보를 설정해야 한다.
계정의 암호는 사용자 지정 암호를 사용하며, admin 계정을 로그인할 때 사용할 비밀번호를 입력한다.
"사용자는 다음 로그인 시 새 암호를 생성해야 합니다."는 최고 관리자와 관리자가 다른 경우에 비밀번호를 변경해야 하므로 사용하는 것이다. 현재 최고 관리자와 관리자는 같으므로 체크를 해제한다.
그룹 생성
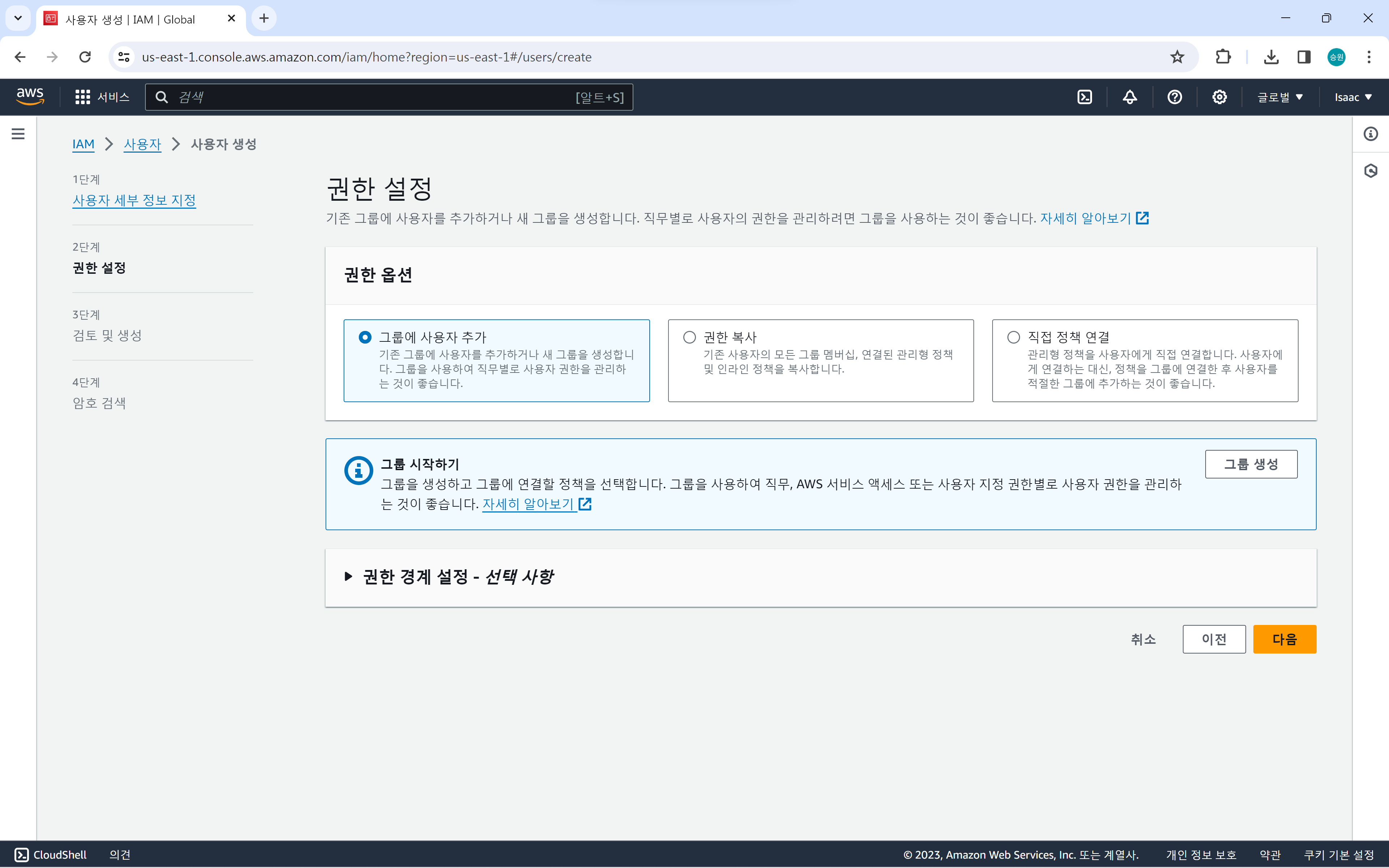
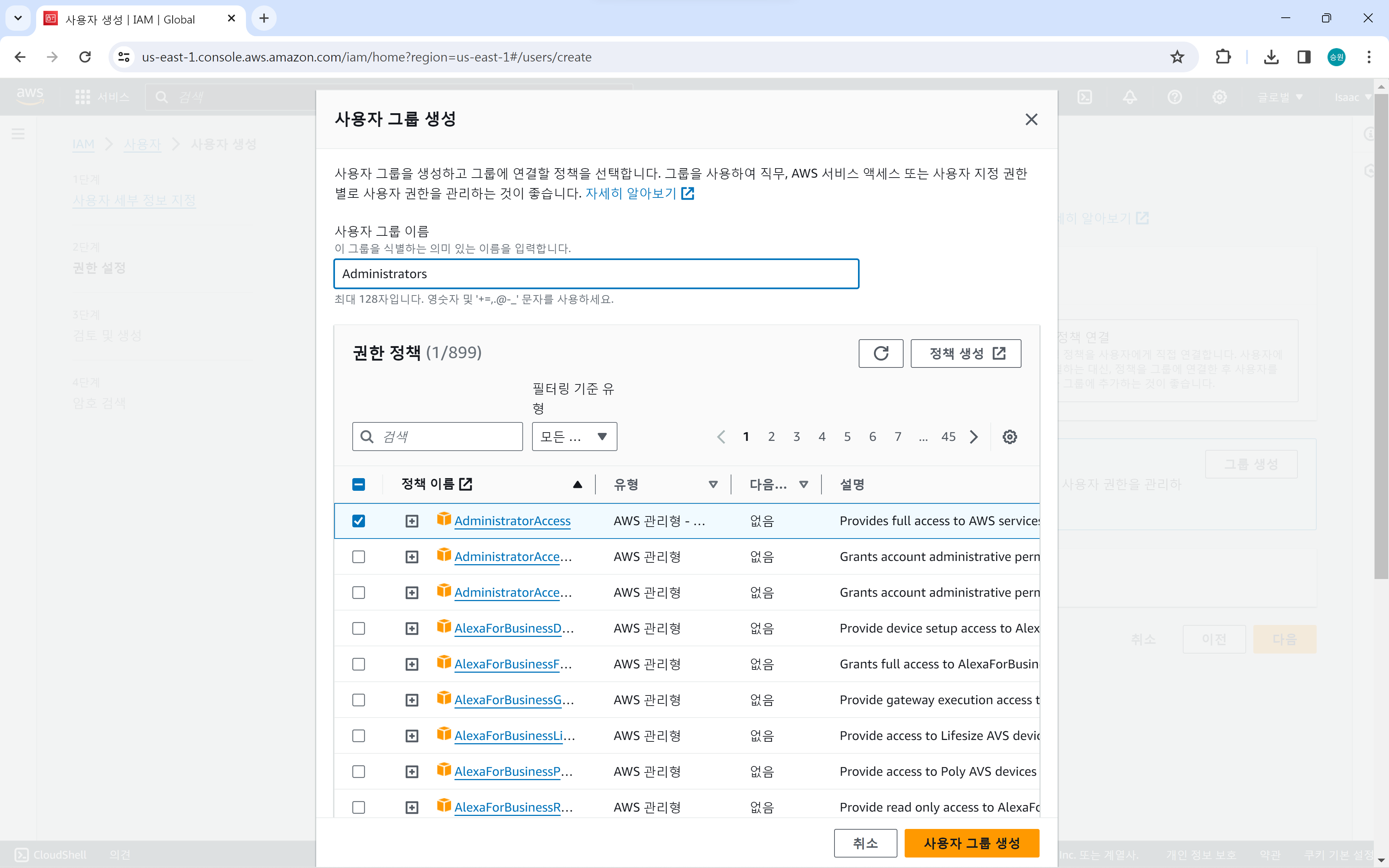
첫 번째 Admin은 결제 기능만을 제외한 다른 모든 기능이 있다.
그룹을 생성하고 첫 번째 Admin만을 체크하여 Administrators로 저장한다.
권한 설정

다음을 클릭한다.
검토 및 생성
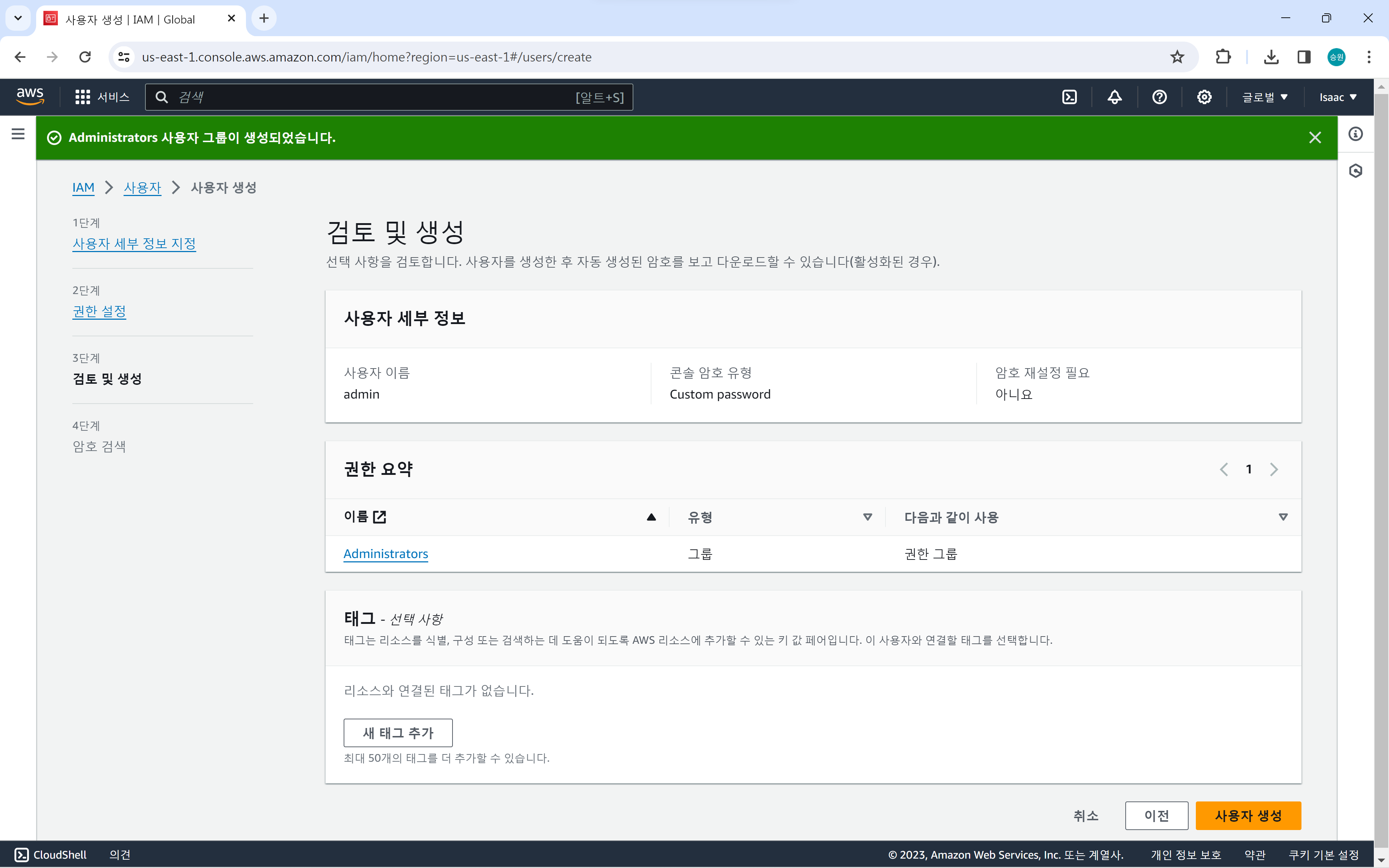
사용자 생성을 클릭한다.
암호 검색

여기까지 끝났으면 사용자 생성 버튼을 클릭한다.
이제 최고 관리자의 한 단계 아래에 있는 관리자 계정을 만든 것이다.
IAM 사용자로 로그인

이후 나오는 콘솔 로그인 URL로 들어가게 되면 위와 같은 화면이 나온다.
첫 번째 input 태그에 적히는 숫자는 내 계정의 별칭이다. 이제 IAM 사용자로 로그인할 수 있다.
과금 정보 및 비용 관리 홈

IAM 사용자는 결제와 관련된 접근 권한이 전혀 없는 것을 확인할 수 있다.
🌿MFA 설정
- 루트 사용자 MFA 설정
- IAM 사용자 MFA 설정
핸드폰 인증을 해야 들어갈 수 있도록 이중 인증 설정을 하도록 하자.
루트 사용자 MFA 설정
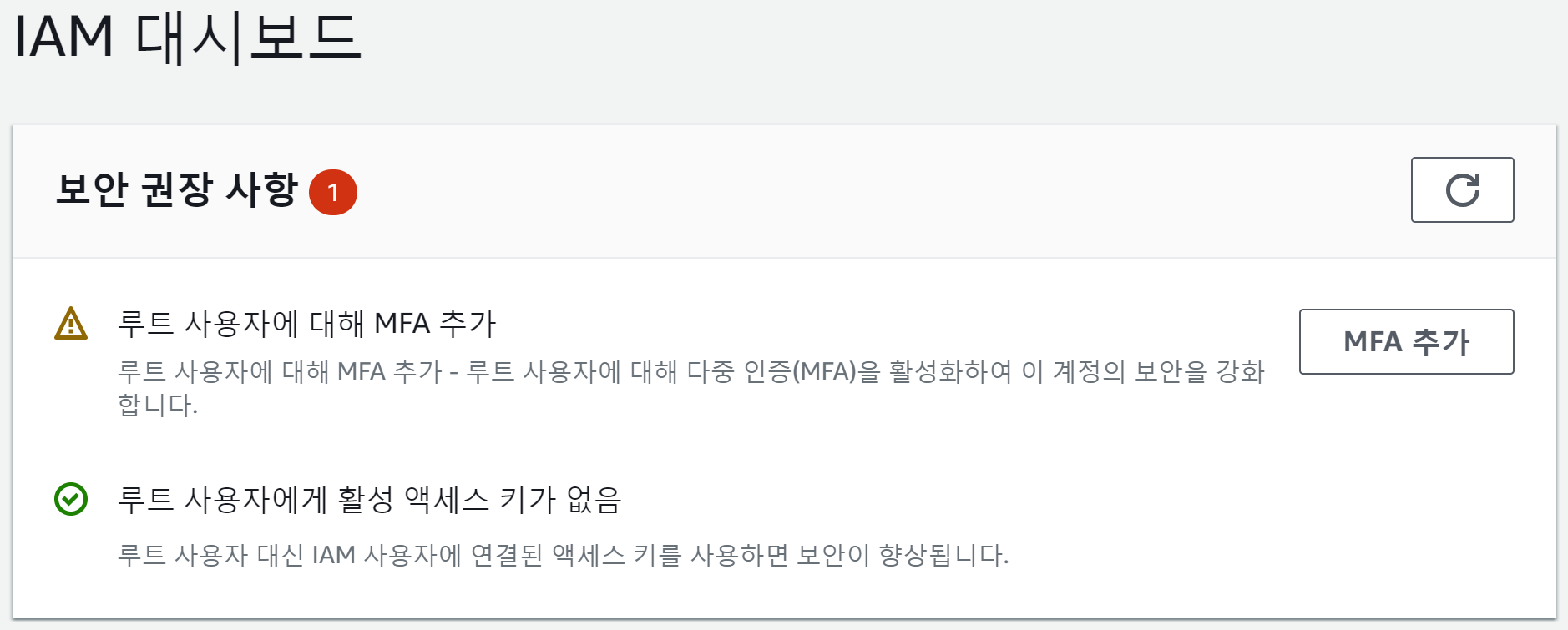
먼저 루트 사용자로 로그인하도록 한다.
MFA 디바이스 선택
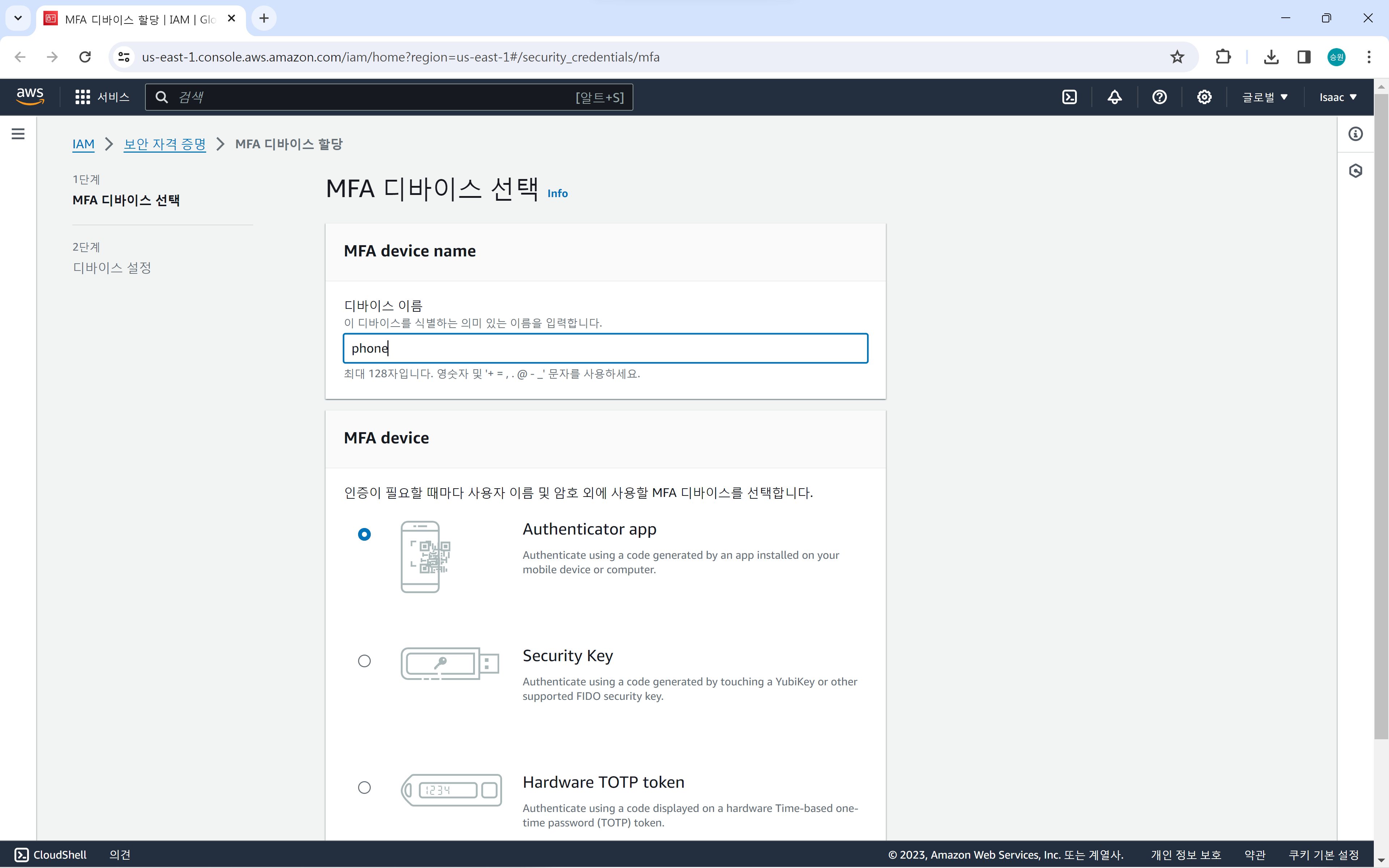
디바이스 이름을 선택하고 app을 이용한 인증 방식을 선택한다.
Google Authenticator
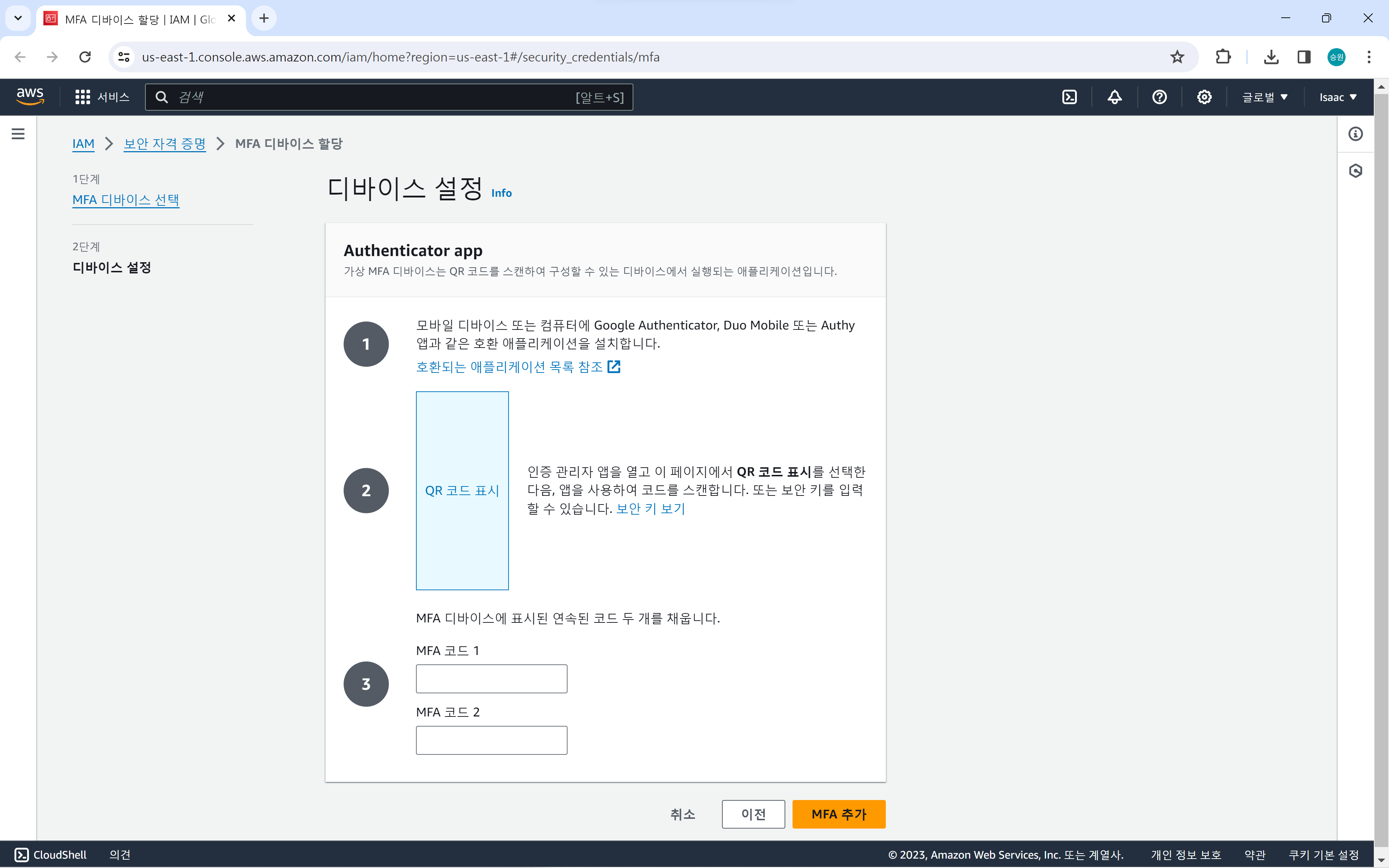
Google Authenticator를 사용하여 인증하도록 하자.
MFA 코드 1과 MFA 코드 2는 현재의 6자리, 그리고 숫자가 바뀐 다음의 6자리를 입력한다.
이 다음부터 로그인을 하려면 app에서 보여주는 코드를 입력해야 한다.
IAM 사용자 MFA 설정
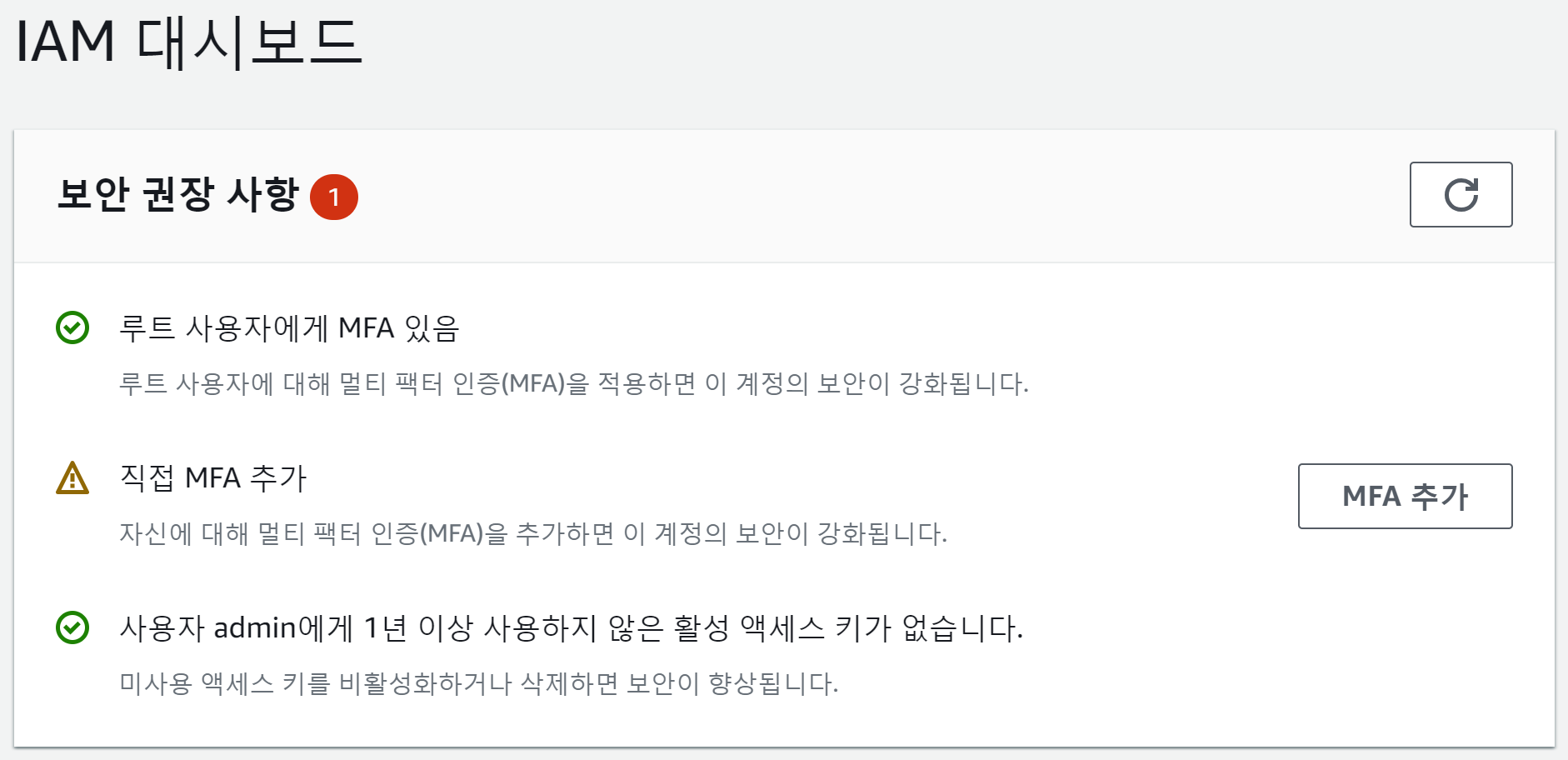
이번에는 IAM 사용자에 MFA 설정을 해보도록 하자.
직접 MFA 추가 버튼을 클릭하고 루트 사용자 과정과 동일하게 MFA를 추가하면 된다.